Saat ini email menjadi kebutuhan dasar bagi sebagian orang, terutama bagi para pelajar, mahasiswa, dan pekerja lainnya.
Dengan Gmail anda bisa mengirim berbagai jenis dokumen dengan lebih cepat dan dokumen tersebut akan tersusun rapi.
Gmail juga bisa digunakan untuk mengirim folder. Jadi anda bisa mengirim banyak file yang ada dalam satu folder secara sekaligus.

Bagi anda yang belum mengetahui cara mengirim folder lewat Gmail bisa mengikuti beberapa metode dibawah ini.
Gunakan Google Drive
Perlu anda ketahui bahwa pengguna akun Gmail secara otomatis pasti memiliki akun Google drive.
Akun Google drive tersebut akan terintegrasi langsung dengan Gmail. Jadi anda dapat mengirim folder lewat Gmail menggunakan Google drive.
Cara ini dinilai lebih memiliki banyak kelebihan seperti :
- Megirim folder hingga 15 GB.
- Semua jenis file yang ada di dalam folder dapat dikirim dan diterima.
- Penerima dapat mendownload dan melihat file dalam folder tanpa ekstrak terlebih dahulu.
- Jika muncul “Sorry, you can’t view or download this file at this time” berarti anda sudah melebihi kapasitas kuota download yang ditetapkan.
- Jika masalah tersebut muncul simak cara Mengatasi Sorry, You Can’t View Or Download This File Error Google Drive
Namun mengirim folder dengan cara ini memiliki beberapa kekurangan, diantaranya :
- Penerima bisa mengunduh folder apabila disimpan di akun Gdrive pengirim.
- Kurang nyaman untuk mengirim folder dalam jumlah banyak.
- Prosesnya lebih lama, karena membutuhkan beberapa langkah tambahan.
Sedangkan cara mengirim folder lewat Gmail menggunakan Google drive adalah sebagai berikut :
Langkah 1 : Unggah Folder ke Google drive
- Anda harus upload atau unggah folder yang akan di kirim ke akun Google drive anda terlebih dahulu.
- Silakan buka Google drive.
- Kemudian log in menggunakan akun anda.
- Setelah terbuka, silakan klik tombol New.
- Kemudian pilih opsi Folder Upload.
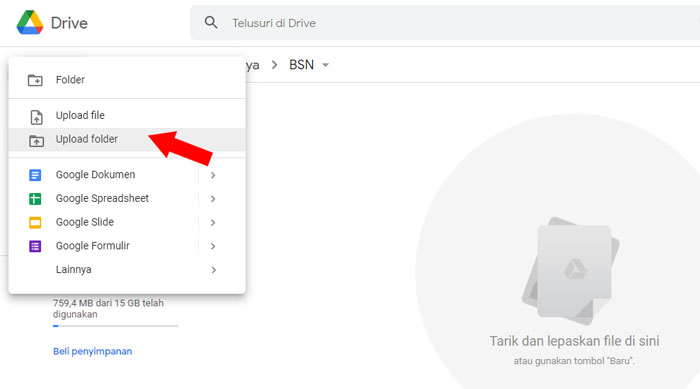
- Selanjutnya pilih folder yang ingin anda kirim melalui Gmail. Pada tahap ini anda hanya dapat mengunggah satu folder saja. Jika foldernya lebih dari satu, maka harus bergantian.
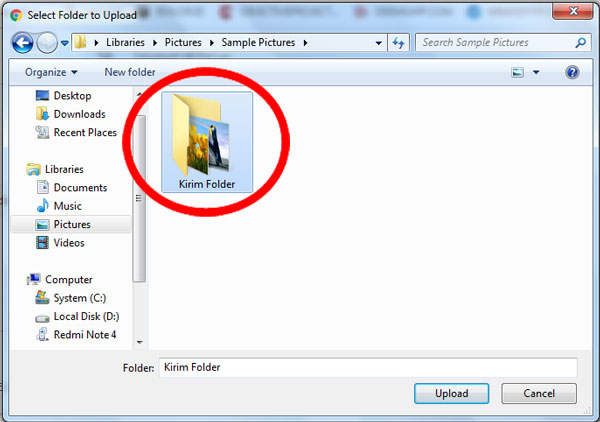
- Silakan tunggu sampai proses unggah folder selesai.
Langkah 2 : Kirim folder via Gmail
Setelah folder tadi berhasil di unggah ke akun Google drive, maka langkah selanjutnya adalah mengirim folder tersebut melalui Gmail dengan langkah – langkah berikut ini :
- Buka Gmail.
- Kemudian log in dengan akun anda.
- Selanjutnya klik Compose / Tulis.
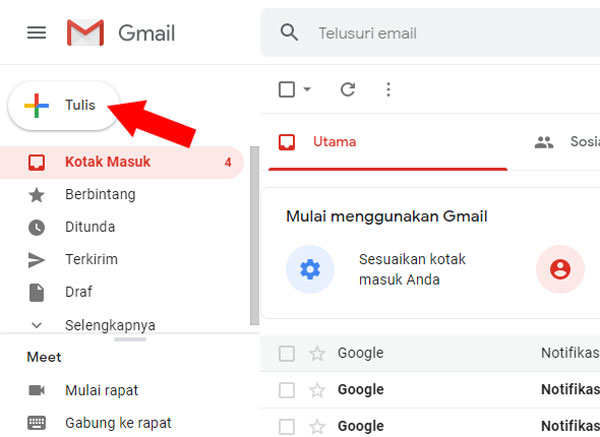
- Silakan masukkan alamat email tujuan dan subjeknya.
- Kemudian klik menu Sisipkan file menggunakan Drive (icon Google drive yang ada di bagian bawah).
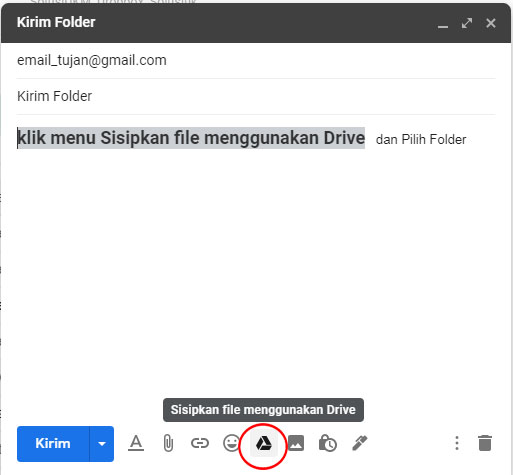
- Selanjutnya akan muncul file yang terdapat di akun Google drive anda.
- Silakan pilih folder yang tadi di unggah.
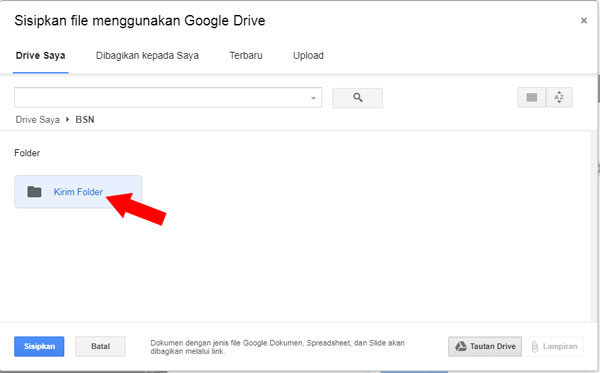
- Jika ingin mengirim lebih dari satu folder, silakan tekan tombol Shift lalu klik beberapa folder yang akan dikirim.
- Kemudian klik tombol Insert / Sisipkan.
- Selanjutnya folder tersebut akan terlampir di Gmail sebagai tautan Google drive.
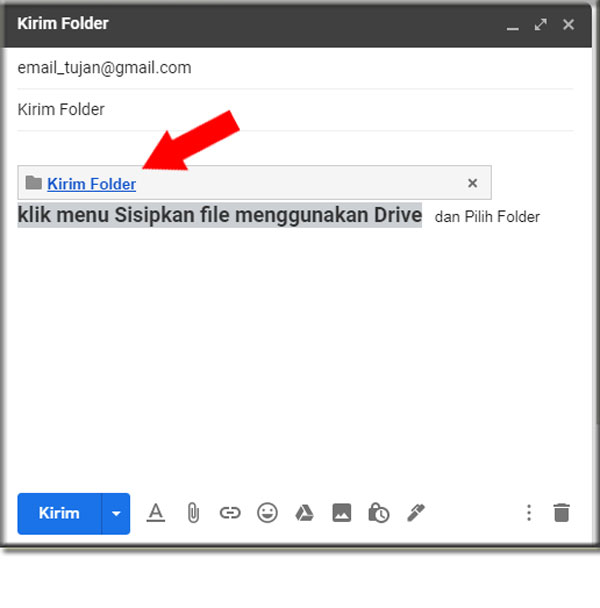
- Jika sudah, silakan klik Send untuk mengirim folder tersebut.
- Selesai.
Baca juga :
1. Cara Mengatasi IDM Tidak Muncul di Chrome.
2. Cara Mengatasi DNS Server Not Responding.
Menggunakan RAR
Untuk melakukan cara ini pastikan anda memiliki aplikasi RAR yang nantinya berfungsi untuk merubah folder menjadi file RAR.
Silakan ubah folder yang akan anda kirim menjadi file RAR dengan cara berikut ini :
- Buka File Explorer.
- Cari folder yang akan anda kirim melalui email.
- Klik kanan pada folder tersebut lalu pilih opsi Add to “namafolder.rar”
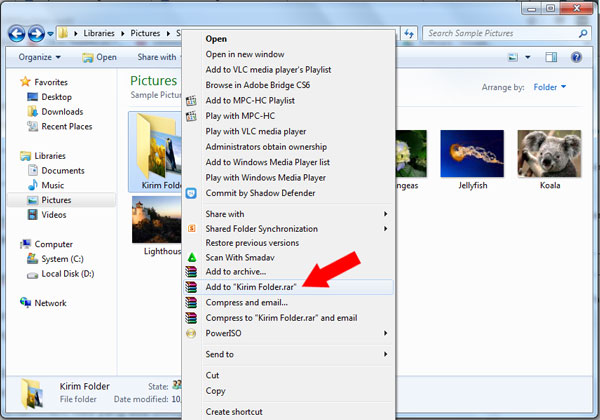
- Kemudian tunggu sampai proses membuat file RAR selesai.
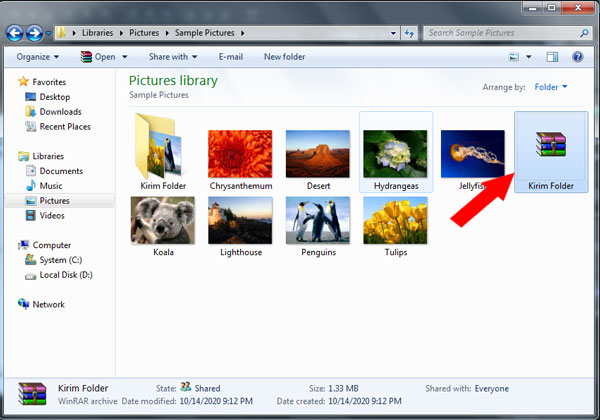
Setelah folder yang akan anda kirim sudah berubah menjadi file .RAR, maka langkah selanjutnya adalah mengirim melalui Gmail dengan cara berikut ini :
- Buka akun Gmail anda.
- Kemudian klik Compose.
- Selanjutnya klik icon attachment files yang ada dibagian bawah.
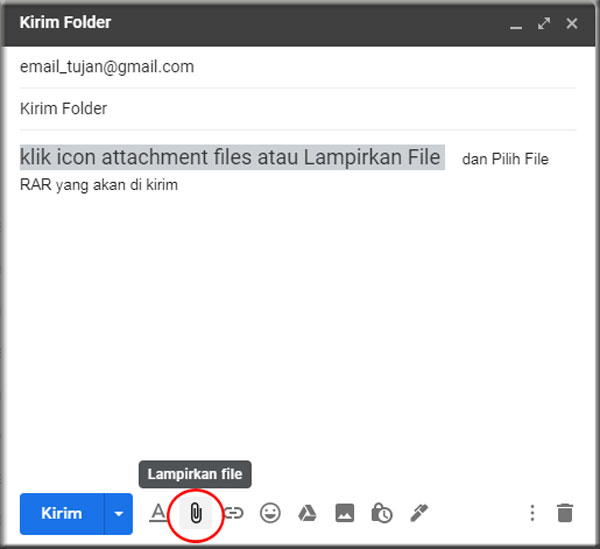
- Silahkan kearah folder yang tadi dirubah menjadi file rar.
- Silakan klik pada file tersebut lalu klik Open untuk mengupload file ke Gmail.
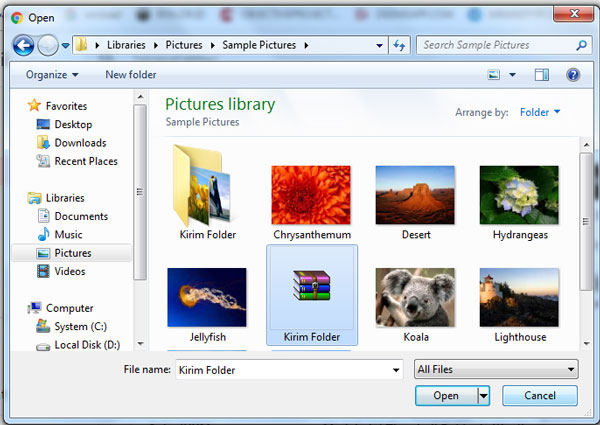
- Jangan lupa untuk mengisi alamat email penerima dan subjeknya.
- Jika sudah, silakan klik Send untuk mengirim email tersebut.
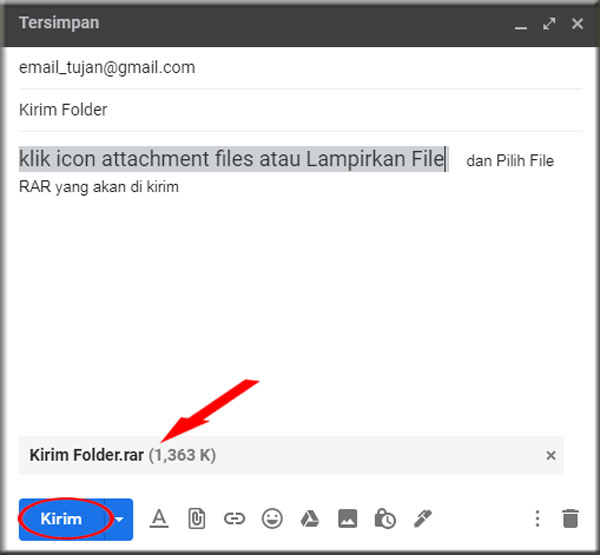
- Selesai.
Kurang lebih seperti itulah cara mengirimkan folder melalui Gmail. Masing – masing cara memiliki kelabihan dan kekurangan yang berbeda.
Silakan pilih cara yang sesuai dengan kebutuhan anda.