Photoshop adalah aplikasi edit foto yang sangat populer dikalangan pengguna PC/laptop.
Selain populer, Photoshop juga dikenal sebagai aplikasi editing foto yang memiliki fitur komplit.
Bagi pengguna Photoshop yang masih pemula, pasti akan kesulitan ketika akan menyeleksi sebuah objek pada gambar.

Untuk menyeleksi gambar dengan Photoshop, anda bisa menggunakan salah satu dari 3 cara berikut ini.
Cara 1 : Gunakan Magic Wand Tool
Magic One Tool sangat cocok digunakan untuk menyeleksi gambar yang memiliki background flat satu warna, seperti foto dengan background putih, merah, biru dan warna lainnya.
Jika anda ingin menyeleksi gambar dengan Magic One Tool, silakan ikuti panduannya berikut ini :
- Buka aplikasi Photoshop.
- Masukkan gambar dengan cara klik tab File lalu klik Open.
- Kemudian pilh foto atau gambar yang akan di edit.
- Setelah foto berhasil termuat di Phoroshop, silakan klik menu dan pilih Magic Wand Tool.
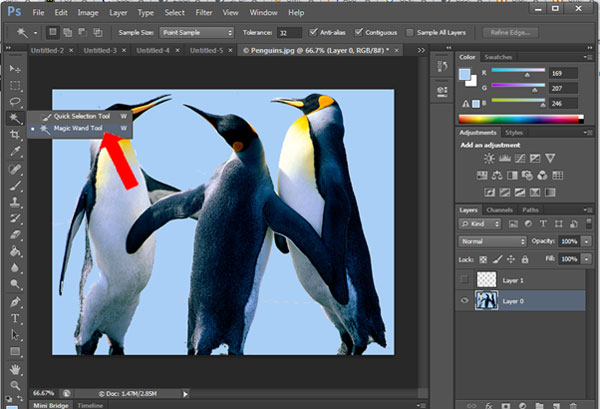
- Kemudian klik di luar area gambar, lebih tepatnya klik bagian background.
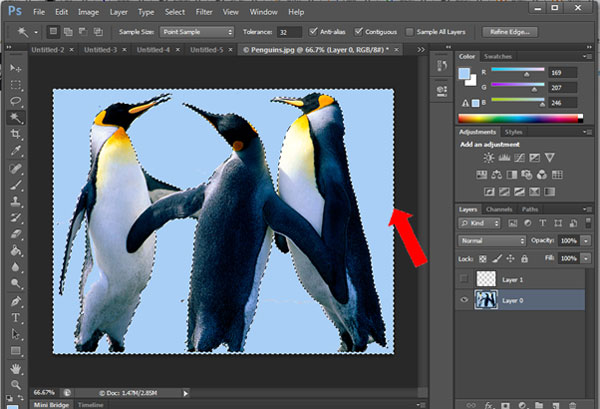
- Selanjutnya bagian background akan terseleksi.
- Karena yang akan diseleksi adalah objek gambarnya, maka pada tahap ini anda harus balik bagian terseleksi dengan cara Klik Move Tool dulu.
- Kemudian klik tab Select.
- Lalu klik Inverse, untuk membalik bagian yang diseleksi.
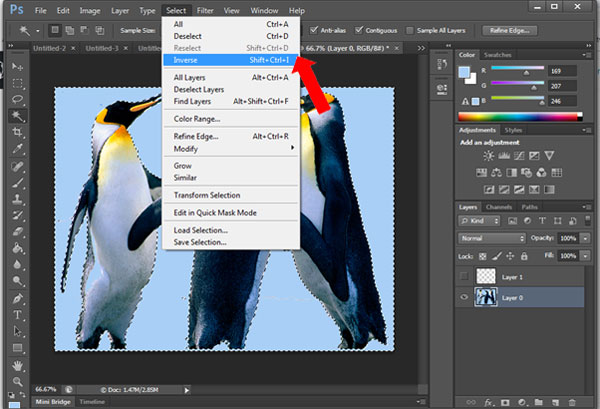
- Jadi bagian yang diseleksi akan beralih ke bagian objek gambar saja.
- Selanjutnya tekan tombol Ctrl + C untuk mengcopy gambar yang terseleksi.
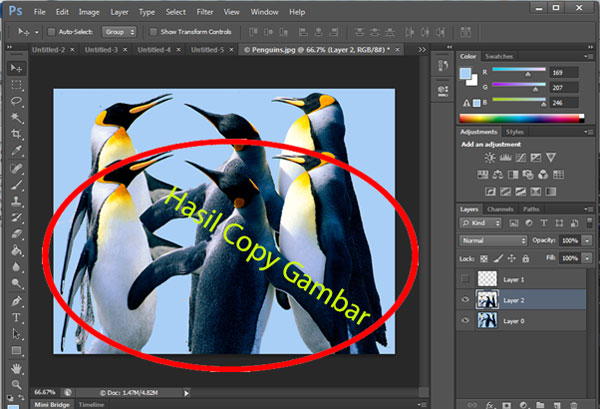
Hasilnya akan jauh lebih rapi. Agar tidak hilang, jangan lupa untuk menyimpan file tersebut ke dalam format yang anda butuhkan.
Baca juga :
- Ukuran Foto 3X4 Dalam Pixel.
- Cara Merubah JPG Ke PDF.
- Contoh Activity Diagram Dan Penjelasannya Terlengkap
Cara 2 : Gunakan Quick Selection Tool
Kalau anda ingin menyeleksi gambar dengan background yang cukup rumit, seperti tembok atau objek lain yang memiliki banyak tekstur dan warna.
Sebaiknya gunakan Quick Selection Tool agar hasilnya lebih rapi dan cara seleksinya lebih mudah.
Sebenarnya bisa saja menggunakan Magic Wand Tool, tetapi membutuhkan proses yang lebih rumit dan hasilnya kurang rapi.
Cara menyeleksi gambar dengan Quick Selection Tool adalah sebagai berikut :
- Buka Photoshop yang ada di PC/laptop anda.
- Masukkan gambar ke dalam Photoshop dengan cara klik File lalu klik Open.
- Selanjutnya pilih foto yang akan di edit, lalu klik Open.
- Kemudian klik menu Quick Selection Tool (berada di atas/bawah Magic Wand Tool).
- Untuk mempermudah, anda bisa memperbesar foto (zoom) dengan menekan tombol Ctrl dan +.
- Selanjutnya arahkan cursor ke bagian background, lalu drag dengan mengarahkan cursor pada bagian background sampai terseleksi semua.
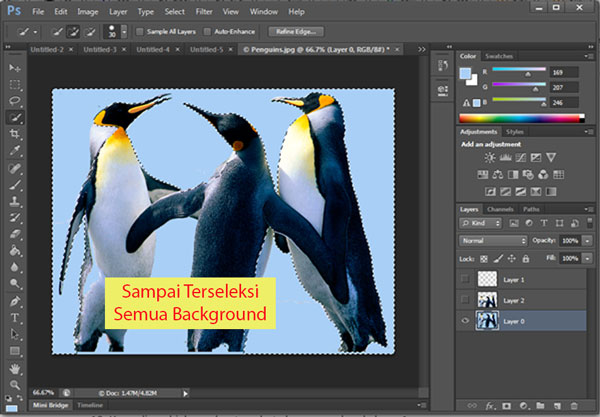
- Untuk menyeleksi bagian objek gambar yang diinginkan, silakan balik bagian yang diseleksi dengan cara klik Move Tool (icon Cursor).
- Kemudian klik tab Select, lalu klik Inverse seperti cara 1 di atas.
- Selanjutnya copy bagian objek yang terseleksi dengan cara tekan tombol Ctrl + J.
- Kemudian objek gambar tersebut akan muncul pada layer 1.
- Selesai.
Desain PSD Siap Pake Tanpa Ribet : New Edition Berisi 34 Kategori Desain, Flate Edition Berisi 29 Kategori Desain, Instagram Berisi 130 Desain. Bonus Desain PSD : Mascot Ready, Landing Page, PPT Background. Total 1.741 Files. MAU Berikut link Downloadnya
Cara 3 : Gunakan Pen Tool
Menurut saya cara ini cukup sulit, karena lebih bersifat manual dan sangat dibutuhkan ketelitian saat melakukan seleksi.
Cara Menyeleksi gambar dengan Paint Tool adalah sebagai berikut :
- Buka Photoshop.
- Klik file lalu pilih Open.
- Kemudian pilih gambar yang akan diseleksi.
- Setelah gambar sudah termuat dalam Photoshop, silakan klik Pen Tool.
- Karena yang akan diseleksi ada objek, pastikan opsi yang digunakan adalah Path.
- Kemudian klik pada bagian ujung objek, lalu tarik garis mengikuti bagian objek atau sudut lain diakhiri dengan klik, agar hasilnya lebih rapi.
- Lakukan cara seperti ini sampai bagian yang anda inginkan terseleksi semua.
- Untuk menghilangkan node yang berlebih, silakan tekan tombol Alt lalu klik pada node yang benar.
- Setelah semua bagian terseleksi, sekarang beralih menggunakan Quick Selection Tool.
- Lalu pilih opsi Refine Edge.
- Pastikan Output yang terdapat pada halaman Refine Edge adalah Selection.
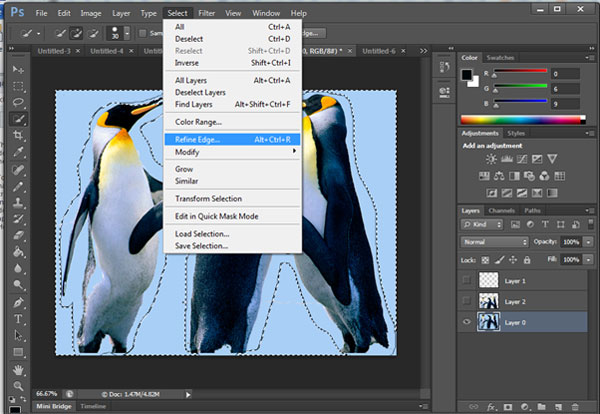
- Kemudian klik Ok dan tunggu beberapa saat.
- Jika sudah, sekarang klik Move tool.
- Lalu copy objek dengan menekan tombol Ctrl + J.
- Objek yang terseleksi akan berada di layer 1.
Demikianlah tadi 3 cara mudah menyeleksi gambar di Photoshop. Silakan gunakan cara diatas sesuai dengan jenis gambar yang akan diseleksi agar hasilnya lebih maksimal.