
Cara bikin struktur organisasi di Word bisa dilakukan dengan mudah secara manual maupun otomatis. Kedua metode memiliki tahapan yang berbeda, namun sama-sama merupakan fitur yang tersedia pada MS. Word sehingga bisa diakses secara gratis.
Cara bikin struktur organisasi di Word bisa dilakukan secara mudah dan cepat. Bagan struktur akan memberikan informasi lebih jelas terkait hirarki lembaga.
Struktur organisasi dibuat untuk memberikan informasi terkait susunan tanggung jawab secara hirarki. Hal tersebut memudahkan lembaga atau perusahaan dalam menempatkan individu ke posisi yang sesuai dengan keahliannya.
Tahapan Cara Bikin Struktur Organisasi di Word Secara Otomatis
Cara bikin struktur organisasi di Word dengan cepat adalah dengan menggunakan fitur SmartArt yang tersedia. Tahapannya bisa dilakukan secara mudah karena bekerja secara otomatis sesuai dengan jenis template yang dipilih.
Setelah bagan terbentuk, penyesuaian isi bisa langsung dilakukan agar sesuai. Berikut tata caranya:
1. Membuat Bagan Struktur
Langkah pertama yang perlu dilakukan untuk membuat bagan adalah membuat strukturnya. Hal tersebut bisa dibuat secara otomatis dengan cara sebagai berikut:
- Akses MS. Word >> Menu Insert >> SmartArt.
- Pilih Hierarchy untuk membuat struktur organisasi.
- Pilih salah satu Template yang tersedia. Tekan Ok untuk melanjutkan.
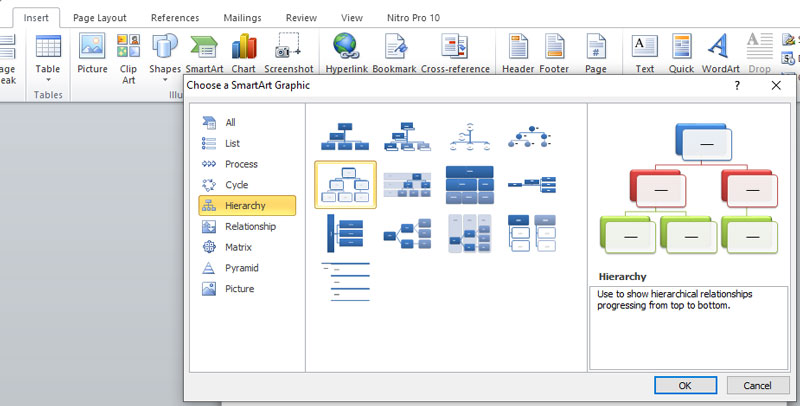
- Bagan akan langsung muncul pada lembar kerja dalam bentuk struktur lengkap dengan kotak dan garis.
2. Mengedit Teks Dalam Struktur
Setelah membuat bentuk bagan, Langkah selanjutnya adalah mengubah teks yang ada di dalamnya melalui cara berikut ini:
- Pilih salah satu bagian bagan yang ingin tambahkan tulisan, tekan [Text] pada kotak yang tersedia.
- Silahkan langsung masukan text yang diinginkan.
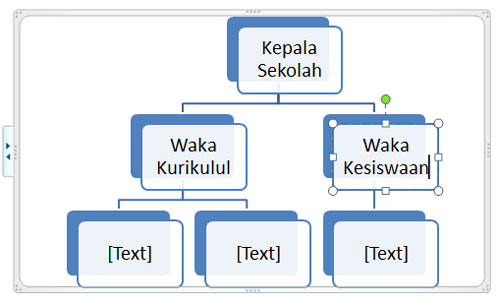
- Lakukan penyesuaian terhadap setiap bagan hingga seluruh data terisi dengan text yang diinginkan.
3. Menambah Elemen Bagan
Apabila ingin menambah bagan, misalnya untuk posisi setara, lebih tinggi, atau lebih rendah bisa menggunakan menu Add Shape dengan cara seperti di bawah ini:
- Tentukan terlebih dahulu bagian yang ingin ditambahkan, misalnya adalah di bagian bawah ketua. Pilih bagian yang ingin ditambahkan. Klik bagian Ketua.
- Klik kanan >> Add Shape.
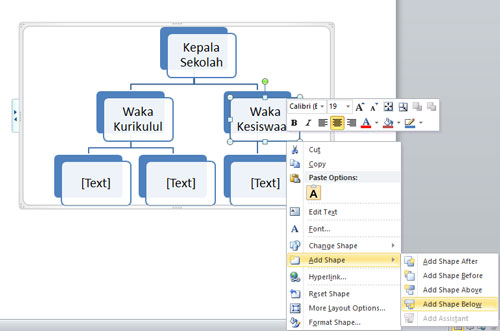
- Pilih salah satu opsi yang tersedia. Bisa menambah bentuk sebelum, sesudah, bentuk di atas, bentuk di bawah, tambahkan asisten, dan lainnya.
- Jika ingin menghapusnya, pilih salah satu komponen bagan dan tekan tombol Delete pada keyboard.
4. Mengubah Style Bagan Struktur
Agar bentuk bagan terlihat lebih menarik, pengaturan bentuk hingga warna bisa dilakukan dengan cara berikut ini:
- Tekan grafik SmartArt yang ingin diubah warnanya.
- Pilih opsi Format >> Change Colors untuk mengubah warna bagan sesuai keinginan.
- Pilih opsi SmartArt Styles untuk mengubah style bagan yang diinginkan.
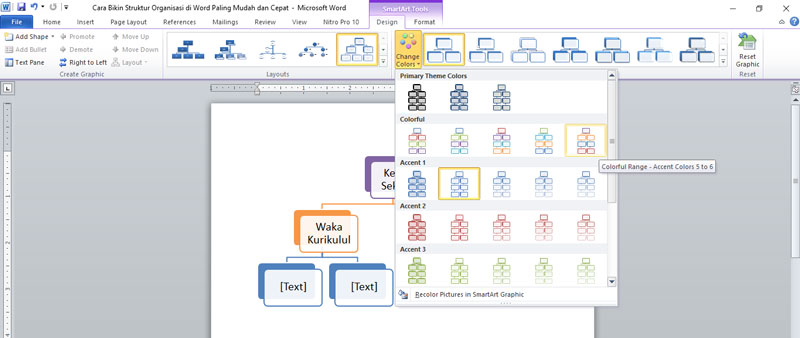
- Jika ingin menambah gambar, silahkan pilih menu tab Format >> Shape Fill.
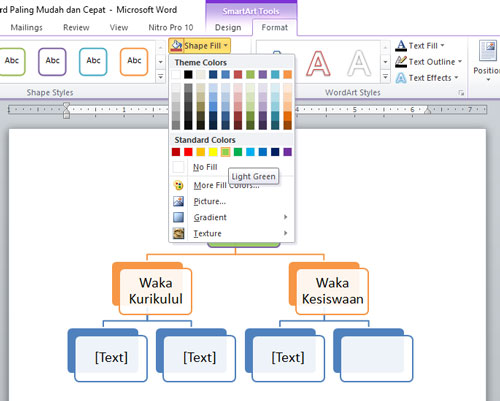
- Lakukan penyesuaian desain agar terlihat menarik. Tekan CTRL + S untuk menyimpan lembar kerja dokumen.
Panduan Cara Bikin Struktur Organisasi di Word Secara Manual
Cara bikin tabel struktur organisasi di Word manual bisa memanfaatkan fitur Shapes yang ada pada bagian menu Insert. Kelebihan dari cara yang satu ini adalah posisi dan bentuk bagan bisa disesuaikan dengan kebutuhan dan tidak dipengaruhi oleh template.
Namun untuk mendapatkan hasil yang rapi, setiap langkah harus diperhatikan dengan baik. Simak panduannya sebagai berikut:
- Buka MS. Word yang tersedia pada laptop atau komputer.
- Buat judul bagan terlebih dahulu. Kemudian pilih tab menu Insert >> Shapes.
- Untuk struktur bagan, silahkan pilih jenis bentuk yang tersedia seperti kotak dan lainnya. Meskipun umumnya menggunakan kotak, namun penyesuaian bisa dilakukan.
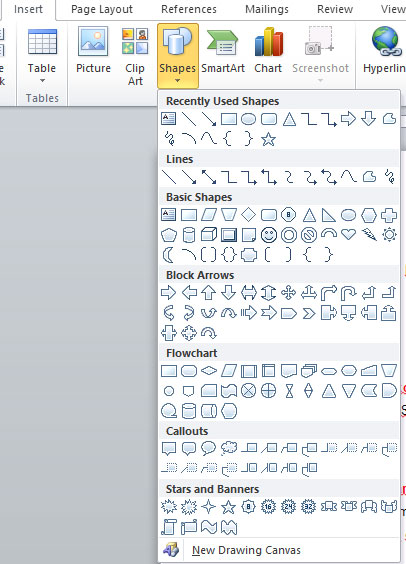
- Tahan kursor dan tarik garis untuk membentuk ukuran shape. Posisikan bentuknya dengan baik.
- Tekan klik kanan pada mouse >> Add Text >> Tambahkan tulisan yang diinginkan, misalnya nama orang, jabatan, dan lainnya.
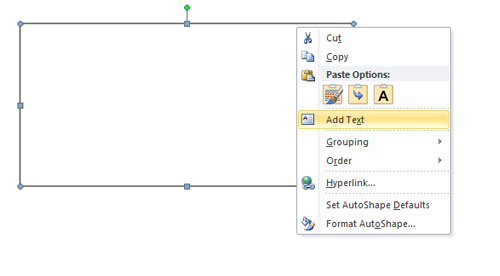
- Pilih opsi menu Format >> Tanda panah bawah atau segitiga terbalik >> Pilih format style shape yang diinginkan.
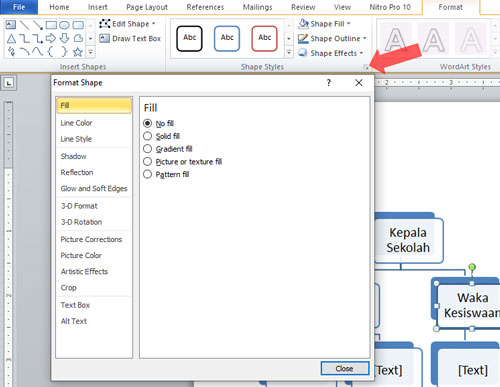
- Untuk menyesuaikan warna background pada shape silahkan pilih menu Shape Fill >> pilih warna yang diinginkan.
- Gunakan perintah CTRL + C, kemudian CTRL + V untuk menduplikat shape yang sudah dibuat. Lakukan beberapa kali hingga seluruh komponen bagan yang dibutuhkan lengkap.
- Atur posisi bagan dan sesuaikan teks di dalamnya.
- Agar membuat tampilan bagan terlihat lebih menarik, silahkan tambahkan effect dengan Klik Shape >> Menu Format >> Shape Effect >> Pilih Effect. Ulangi langkah untuk semua bagian bagan.
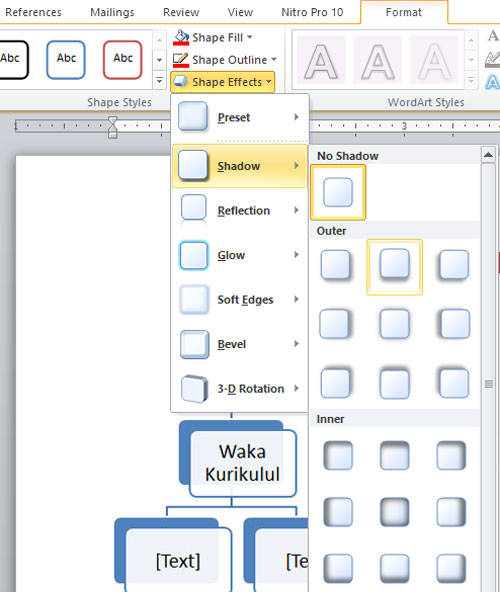
- Setelah bagan kotak selesai, buatlah garis penghubung dengan memilih Opsi Insert >> Share >> Pilih Lines >> Tarik garis untuk menggambar garis.
- Atur ketebalan garis agar sesuai melalui tab Format >> Shape Outline >> Weight >> Pilih ketebalan yang diinginkan.
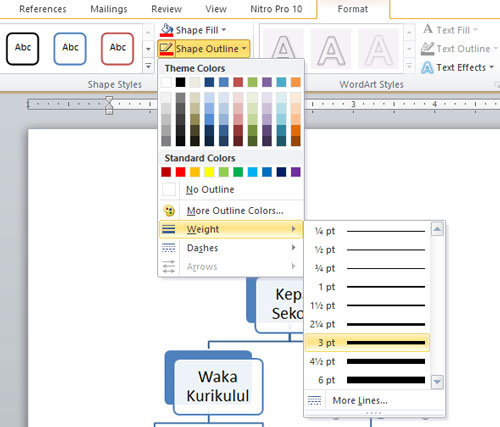
- Periksa kembali hasil bagan yang dibuat dan lakukan penyesuaian terakhir. Jika sudah sesuai, silahkan tekan menu File >> Save as >> Tentukan lokasi penyimpanan >> Buat nama file >> Tekan Simpan.
Setiap cara bikin struktur organisasi di Word memiliki keunggulan masing-masing. Silahkan memilih metode yang paling mudah diakses agar bagan yang dibutuhkan bisa dibuat dengan cepat dan rapi.
Baca Juga :
1. Cara Membuat Peta Konsep Di Word Paling Mudah Dan Praktis
2. Cara Membuat Jadwal Pelajaran Aesthetic Di HP Dan Laptop
3. Cara Membuat Template PPT Yang Menarik Di Laptop
Adanya struktur organisasi membuat pembagian tugas dan tanggung jawab tersusun dengan jelas.