Pengguna Iphone pasti sering menggunakannya untuk foto – foto. Lama kelamaan pasti ruang penyimpanan Iphone akan penuh.
Kalau sudah penuh mau tidak mau anda harus menghapus beberapa file, baik itu file foto, video, aplikasi, game ataupun jenis file lainnya.
Untuk mengamankan file tersebut terutama file foto dan video, sebaiknya di back up saja ke komputer atau laptop.

Selain itu cara ini solusi paling tepat untuk menghemat memori Iphone anda.
Proses memindahkan foto atau video dari Iphone ke PC/laptop dengan OS Windows memang sedikit berbeda dibandingkan dengan smartphone android pada umumnya.
Namun caranya cukup mudah asalkan anda telah memenuhi syarat dan ketentuannya.
Untuk memudahkan anda berikut saya buatkan panduan 5 cara memindahkan Foto dari Iphone Ke Laptop Windows.
Gunakan Aplikasi Photos Bawaan Windows 10
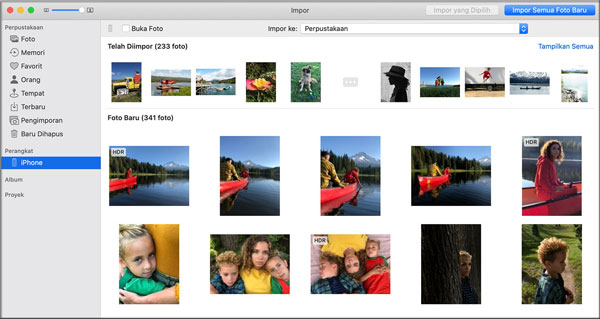
Aplikasi Photos bawaan Windows 10 mirip dengan aplikasi Photos yang ada di Mac OS yang mampu mentransfer file foto dari Iphone ke komputer dengan cepat.
- Hubungkan Iphone anda ke PC/laptop dengan OS Windows 10 dengan kabel data.
- Kemudian tekan Trust yang muncul dilayar Iphone anda untuk memberi izin Iphone terhubung ke PC/laptop.
- Buka dan jalankan aplikasi Photos bawaan Windows 10.
- Setelah aplikasi Photos terbuka, silakan klik tombol Import yang ada di pojok kanan atas.
- Lalu pilih opsi from Usb Devices.
- Selanjutnya pilih foto mana saja yang akan anda pindahkan.
- Kemudian klik Continue
- Tunggu sampai proses pemindahan foto selesai.
Semua foto yang berhasil di import, dapat anda lihat secara langsung di folder Picture.
Proses transfer foto dengan metode ini dinilai jauh lebih cepat dibandingkan dengan windows Explorer, yang dijelaskan dibawah ini.
Melalui Windows Explorer
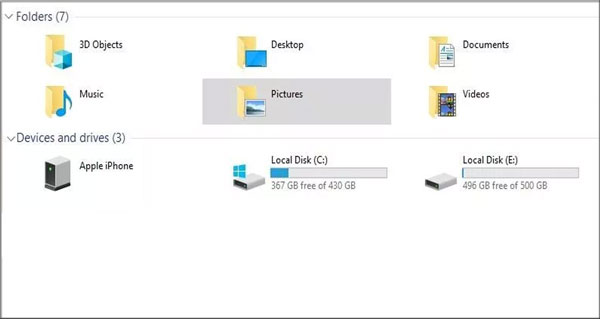
Cara memindahkan Foto dari Iphone ke Laptop Windows 10 melalui File Explorer adalah sebagai berikut :
Hubungkan Iphone ke PC/laptop
Gunakan kabel Usb lightning bawaan Iphone untuk menghubungkannya ke PC/alptop.
Jika muncul notifikasi perizinan apakah perangkat laptop kamu diperbolehkan untuk mengakses foto dan video, silakan klik Allow.
Buka Windows Explorer
- Buka Windows Explorer, lalu klik This PC.
- Kemudian double klik pada drive Apple iPhone.
Tandai / Pilih File
- Silakan buka folder Internal Storage.
- Klik folder DCIM.
- Selanjutnya akan ada beberapa folder APPLE. Folder inilah tempat dimana file foto dan video anda disimpan.
- Jika ingin memindahkan semua foto dan video, silakan tandai folder tersebut.
Tetapi, jika ingin memindahkan beberapa foto saja, anda harus membuka folder tersebut dan menandai satu persatu foto yang dipilih.
Copy – Paste
Setelah anda menandai / memilih file foto atau video yang akan dipindahkan, silakan klik kanan lalu pilih Copy.
Selanjutnya paste pada folder yang sudah anda siapkan.
Google Photos
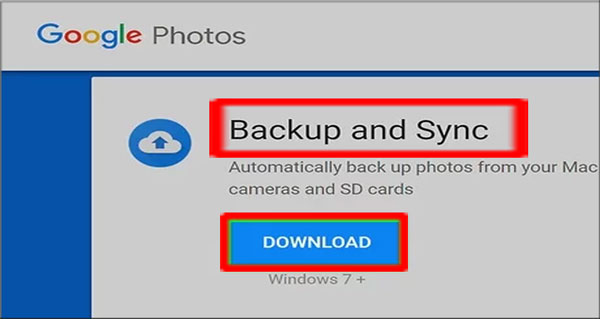
Aplikasi Google Photos juga bisa anda manfaatkan untuk memindahkan foto yang ada di Iphone ke perangkat Winsows.
Syaratnya Iphone yang nada gunakan harus sudah terinstall aplikasi Google Photos. Aplikasi tersebut dapan anda download secara gratis melalui Appstore.
Silakan buka aplikasi Google Photos yang ada di Iphone, lalu izinkan Google Photos untuk mengakses file foto dan video yang ada di perangkat Iphone.
Setelah itu lakukan backup dan sync file foto dan video yang ada di Iphone ke Google Photos.
Metode ini membutuhkan koneksi internet. Pastikan anda memiliki kouta internet yang cukup, akan lebih baik jika anda menggunakan wifi tetangga.
Jika proses backup dan sync foto sudah berhasil, silakan ikuti beberapa langkah berikut ini :
- Kunjungi Google Photos Web App.
- Sekarang beralih ke PC/laptop anda.
- Silakan buka browser yang biasa anda gunakan.
- Kunjungi situs resmi Google Photos.
- Pastikan anda log in menggunakan akun Google Photos yang sama digunakan pada Iphone.
- Selanjutnya akan muncul file foto dan video yang telah backup dan sync sebelumnya.
- Silakan pilih foto – foto yang akan dipindahkan.
- Klik Download untuk mengunduh foto – foto tersebut.
- Selesai.
Baca juga :
1. Ukuran Foto 3X4 Dalam Pixel.
2. Memperbesar Ukuran JPG.
3. Cara Masuk Recovery Mode Iphone.
Google Drive
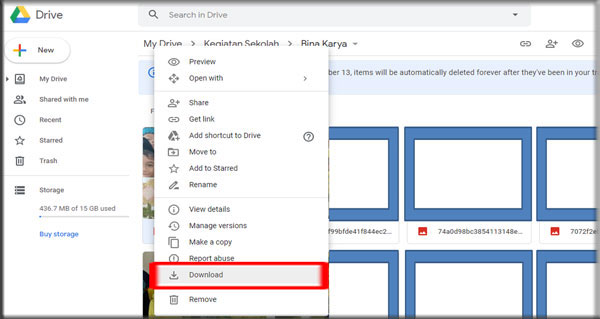
Google drive merupakan Cloud penyimpanan terbaik milik Google yang dapat digunakan untuk menyimpan berbagai jenis file.
Google drive bersifat terbuka sehingga dapat diakses oleh berbagai macam perangkat, salah satunya perangkat IOS.
Sama seperti Google Photos, Google Drive juga dapat kita gunakan untuk memindahkan foto dari Iphone ke laptop.
Bahkan bukan cuma foto saja melainkan jenis file lain seperti dokumen, video, file rar, zip dan yang lainnya.
Langkah – langkah memindahkan foto dari Iphone Ke Laptop dengan Google drive adalah sebagai berikut :
- Pastikan perangkat anda terhubung dengan jaringan internet.
- Install aplikasi Gdrive pada Iphoe (dapat di unduh melalui Appstore).
- Kalau tidak ingin menggunakan aplikasi juga bisa caranya buka safari kemudian masuk ke situs Google Drive.
- Kemudian log in dengan akun Google anda.
- Selanjutnya, klik Baru lalu pilih menu Upload file.
- Kemudian pilih file foto yang ingin di upload dan dipindahkan.
- Setelah proses upload selesai, silakan klik file tersebut lalu copy link yang dapat dibagikan.
- Selanjutnya buka browser yang ada di komputer / laptop.
- Lalu buka link yang di copy tadi.
- Kemduian klik Download untuk menyimpan file foto ke penyimpanan PC/laptop Windows anda.
Gunakan iTunes
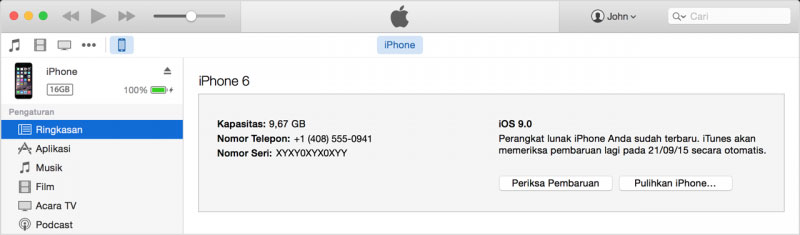
- Download iTunes.
- Kemudian install iTunes pada PC/laptop.
- Hubungkan Iphone ke Pc/laptop dengan kabel USB to lightning.
- Jika anda baru pertama kali menghubungkan Iphone ke laptop, silakan pilih opsi Trust yang muncul dilayar Iphone lalu masukkan password.
- Kemudian buka dan jalankan iTunes.
- Tunggu beberapa saat sampai muncul icon Device.
- Jika sudah muncul, silakan klik tab Library.
- Kemudian buka penguncian Iphone anda.
- Selanjutnya buka aplikasi Photos pada PC/laptop anda.
- Kemudian klik Import yang terletak dibagian kanan atas.
- Lalu klik opsi Form a USB Device.
- Kemudian pilih foto – foto yang ingin dipindahkan.
- Jika sudah klik tombol Import Selected dan tunggu sampai proses pemindahan foto selesai.
Semua cara diatas dapat anda manfaatkan untuk back up file foto ataupun untuk mengurangi jumlah file yang ada di Iphone agar ruang penyimpanan lebih lega.