
Laptop saat ini banyak digunakan untuk membantu pekerjaan agar lebih praktis dan mudah dibawa-bawa.
Saat melakukan pekerjaan tertentu kadang Anda membutuhkan screenshot dari dalam layar laptop.
Cara screenshot di laptop ini sebenarnya sangat mudah namun tidak diketahui oleh semua orang terutama pemula dalam dunia komputer.
Lightshot
Cara ini adalah yang saya pakai sehari hari, termasuk dalam membuat skrinsut untuk artikel ini. Jadi saya merekomendasikan aplikasi ini.
- Unduh aplikasi Lightshot dan kemudian install pada laptop Anda.
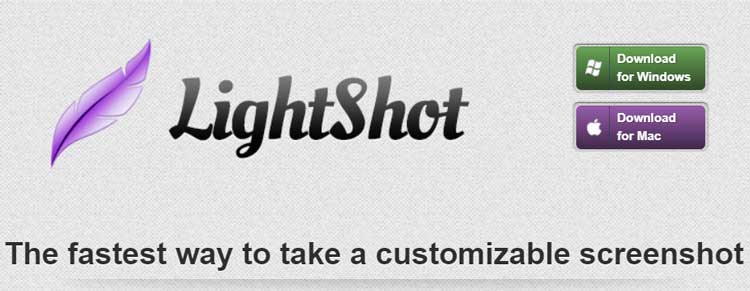
- Jika sudah masuk aplikasi tambahan ini lanjutkan dengan tekan hotkeys Print Screen (PrtSc SysRc)
 .
. - Layar akan berubah menjadi lebih redup, lalu ambilan area gambar yang diinginkan dengan klik serta drag kursor.
- Jika telah selesai memilih area screenshot maka lepaskan kursor tersebut. Klik pada tanda merah ini untuk menyimpan.

- Anda bisa menambahkan beberapa proses pengeditan dan langsung menyimpan dengan klik Save.
Baca juga :
1. Cara Mematikan Keyboard Internal Laptop.
2. Cara Memunculkan Keyboard di Layar Laptop.
3. Cara Meredupkan Layar Komputer.
Berikut ini metode alternatif lainnya yang bisa anda coba.
Snipping Tool
- Klik start, pada menu pencarian ketikkan Snipping Tools.
- Masuk aplikasi dan klik New agar bisa memulai proses pengambilan gambar di laptop.
- Untuk snip dasar yang tersedia adalah persegi panjang dan Anda bisa memilih area yang diinginkan menggunakan mouse.
- Jika proses screenshot telah selesai dilakukan selanjutnya lakukan penyimpanan dengan klik Save.
Tombol Print Screen (PrtSc)
- Buka halaman pada laptop yang akan diambil gambar atau screenshot.
- Tekanlah tombol Print Screen /PrtSc SysRc yang biasanya terdapat pada bagian agak pojok kanan.
- Hasil dari screenshot ini secara otomatis akan disimpan pada clipboard dan lakukan Paste.
- Masukkan hasil paste gambar tersebut dalam aplikasi Paint dengan cara klik Ctrl + V.
- Gambar akan masuk secara keseluruhan dalam aplikasi Paint tersebut. Anda bisa langsung menyimpan gambar dengan klik File lalu Save As atau melakukan pengeditan terlebih dahulu.
Tombol Alt + Print Screen
- Bukalah halaman atau layar yang akan diambil gambar, misal halaman pada Google Chrome.
- Tekan secara bersamaan tombol Alt + Print Screen sehingga gambar layar akan tersimpan dalam clipboard.
- Paste (Ctrl + V) kembali gambar tersebut ke dalam aplikasi Paint, gambar yang dimasukkan ini murni hanya gambar saja tidak termasuk taskbar.
- Lakukan penyimpanan dengan cara yang sama yaitu klik File lalu Save As.
Tombol Windows + Print Screen
- Pertama bukalah halaman yang akan diambil gambarnya pada laptop.
- Tekan tombol Windows + Print Screen pada keyboard secara bersamaan.
- Layar akan menjadi sedikit berkedip yang menandai jika proses pengambilan gambar sedang dilakukan.
- Gambar ini tidak harus disimpan seperti cara sebelumnya. Hasil dari screenshot ini bisa ditemukan pada folder c:\ Users(nama user)\ Pictures\ Screenshots.
Tombol Windows + Shift + S (Snip & Sketch)
- Tentukan halaman yang akan diambil screenshot lalu akses Snip & Sketch dengan tekan tombol Windows + Shift + S bersamaan.
- Kursor yang Anda gunakan akan berubah menjadi “+” dan layar akan memiliki warna abu-abu.
- Pilihlah luas daerah screenshot yang diinginkan dan gambar akan direkam. Setelah selesai maka akan muncul notifikasi pada kanan bawah layar, klik notifikasi tersebut.
- Gambar akan masuk menu Snip & Sketch, disini bisa dilakukan berbagai proses penyuntingan gambar.
- Jika telah selesai menyunting gambar maka bisa langsung disimpan dengan klik ikon Save.
Cara screenshot di laptop juga bisa dilakukan menggunakan aplikasi lain seperti aplikasi Awesome Screenshot.
Awesome Screenshot ini bisa digunakan untuk mengambil gambar panjang. Namun aplikasi tambahan ini hanya bisa digunakan untuk mengambil gambar dalam halaman Chrome.
Jika tidak memiliki banyak ruang penyimpanan gunakan saja tombol PrtSc dengan berbagai kombinasi unik seperti di atas.