Internet menyediakan banyak informasi, salah satu yang paling banyak dicari seperti informasi tulisan/ teks.
Anda bisa langsung dengan mudah mengcopy tulisan ke dalam word. Namun saat melakukan copy tulisan ini background dari website sering ikut masuk dalam word.
Lalu, bagaimana cara menghapus background di word?

Ternyata, Anda bisa menghapus background gambar yang dimasukkan ke dalam word. Menghapus background gambar memang biasanya menggunakan aplikasi editor untuk foto atau gambar.
Namun jika gambar yang akan dihapus backgroundnya tidak memiliki banyak warna atau malah hanya satu warna, bisa langsung dilakukan dalam word.
Gunakan Fitur Remove Watermark
- Saya asumsikan anda sekarang sedang membuka file word yang ingin dihilangkan watermarknya.
- Jika anda menggunakan Word 2016 pergi ke menu Design > Watermark > Remove Watermark. Selebihnya lihat pada gambar dibawah ini.
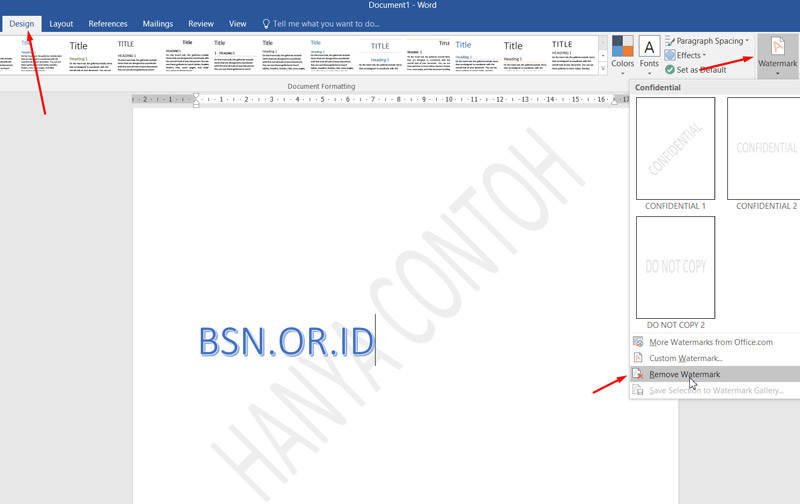
Menghapus Background Pada File yang Dicopy
- Blok semua tulisan yang di copy dari internet ke dalam word, cara cepatnya dengan tekan Ctrl + A.
- Lihat option kecil yang terletak pada bagian bawah tulisan tersebut.
- Klik option dan pilihlah Keep Text Only, maka secara otomatis tulisan tersebut tidak akan memiliki background lagi.
Menggunakan Fitur Clear Formatting
- Klik Ctrl + A untuk memblok semua tulisan yang akan dihilangkan background.
- Pilih menu Home dan klik Clear Formating yang ada dalam menu tersebut.
- Background pada tulisan yang dicopy dari internet secara otomatis akan menghilang.
Baca juga :
1. Cara Memperbaiki Microsoft Word yang Tidak Bisa Diketik.
2. Cara Hapus Password Pdf.
3. Cara Memasukkan Video Ke PPT.
Menghapus Background Gambar di Word
Gambar yang dimasukkan ke dalam word kadang tidak dibutuhkan seluruhnya seperti bagian background.
Selain itu gambar tanpa background pada word juga bisa membuat tampilan menjadi lebih menarik.
Menghapus background gambar bisa langsung Anda lakukan dalam word tanpa membutuhkan bantuan aplikasi editor foto khusus.
- Buka dan masuklah ke dalam word terlebih dahulu.
- Pilih Insert lalu Pictures untuk memasukkan gambar.
- Klik gambar dan akan muncul menu baru Picture Tools Format pada bagian kanan di deretan atas menu.
- Klik tulisan Remove Background yang berada pada bagian paling kiri.
- Background gambar akan berubah menjadi warna ungu terang, hal ini menandakan area yang akan dihapus.
- Pilih satu menu Tools Background Removal yang berada pada bagian kiri atas menu.
- Menu Mark Area to Keep berfungsi untuk tetap menampilkan gambar, sedangkan menu Mark Area to Remove untuk menghapus gambar.
- Anda gunakan Mark Area to Remove untuk menghapus background gambar tersebut dengan cara menarik garis lurus ke dalam gambar. Untuk menampilkan gambar juga dilakukan cara yang sama dengan fungsi Mark Area to Keep.
- Jika background telah menghilang selanjutnya klik Keep Change. Namun jika akan menghapus perubahan yang dibuat bisa pilih Discard All Change.
- Background gambar akan menghilang dan bisa disimpan pada media berbeda. Caranya dengan klik kanan pada gambar lalu pilih Save images as.
- Muncul menu pop up baru untuk memasukkan nama gambar yang akan disimpan. Jangan lupa juga untuk mengubah format menjadi PNG (Portable Network Graphic).
- Jika gambar memiliki background yang rumit maka lebih baik menggunakan aplikasi editor foto yang lebih lengkap. Hal ini karena background removal berfungsi sangat baik hanya untuk warna background tunggal dan tidak begitu rumit.
Cara menghapus background di word untuk file yang dicopy dari chrome dan mozilla tidak perlu dilakukan jika Anda menggunakan Extension.
Extension atau Add-on browser ini bisa diinstall terlebih dahulu agar saat melakukan copy tulisan background tidak turut masuk. Namun untuk gambar tetap harus diedit pada word agar bisa dihilangkan bagian backgroundnya.