
Salah satu fungsi pada Microsoft Word yang cukup menarik adalah tabel. Untuk itu, kalian harus tahu cara membuat tabel di Word dengan baik. Dengan mengetahui hal ini, kalian bisa menyajikan dokumen dan data dengan lebih mudah dan terstruktur.
Untuk mengetahui bagaimana cara menyisipkan tabel ke dalam dokumen, kalian bisa menyimak beberapa langkah yang akan dibahas di bawah ini.
Dengan menggunakan langkah tersebut, kalian bisa membuat tabel dengan mudah dan mengisi data di dalamnya.
Cara Membuat Tabel di Word
Pembuatan tabel di Word bisa dilakukan dalam beberapa cara. Kalian bisa memilih salah satu untuk memudahkan penyajian data. Simak selengkapnya dalam artikel di bawah ini:
- Tools Table and Border
Cara pertama yang bisa dilakukan untuk membuat tabel adalah dengan mengakses alat Table and Border. Simak langkah di bawah ini untuk membuat tabel di Word:
- Posisikan kursor pada area yang akan dimasukkan tabel.
- Pada area itu Klik kanan, lalu pilih Insert table.
- Dialog akan muncul, kalian bisa mengisikan berapa jumlah kolom dan baris yang ada di sana.
- Selanjutnya bisa langsung klik ok atau insert.
Cara ini sering digunakan karena memberikan shortcut atau jalan pintas. Jadi, tidak perlu melakukan klik pada area header lagi.
- Insert Table
Pembuatan tabel juga bisa dilakukan dengan memanfaatkan fitur insert table. Dengan cara ini, kalian bisa memasukkan berapa banyak kolom dan baris yang diinginkan. Selanjutnya, Microsoft Word akan membuatnya pada halaman untuk bisa segera digunakan.
Untuk cara insert tabel, simak langkah di bawah ini:
- Klik Tabel pada tab yang ada di bagian atas.
- Pilih Insert lalu ikuti dengan Table.
- Kotak dialog baru akan muncul yang berisi tentang berapa jumlah kolom dan baris. Kalian bisa mengisinya sesuai dengan kebutuhan.
- Jangan lupa untuk memilih Autofit Behavior. Dengan memilih ini, tabel akan menyesuaikan diri dengan kondisi isi halaman yang sudah dipilih.
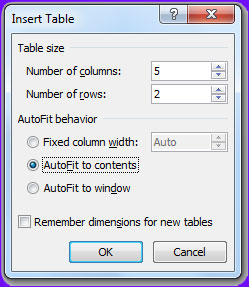
- Selanjutnya pilih Ok untuk memasukkan tabel.
- Tabel sudah jadi dan siap untuk diisi dengan berbagai data.
Cara membuat tabel di Word ini adalah yang paling mudah dilakukan. Meski demikian, kalian harus mencari tahu terlebih dahulu berapa kira-kira jumlah kolom dan jumlah tabel.
Apabila terlalu banyak atau kurang bisa diedit untuk dihapus atau ditambahkan. Selanjutnya, kalian juga bisa menyesuaikan lagi ukuran dari setiap kolom agar penyajian datanya lebih baik.
Baca juga :
1. Cara Mematikan Update Windows 10 Permanen Dengan Mudah
2. Cara Menghapus Halaman di Word Dengan Mudah
3. Berbagai Ukuran Kertas A : A0, A1, A2, A3,A4,A5,A6,A7,A8,A9,A10, 2A0, 4A0
- Draw Table
Cara terakhir yang bisa dilakukan untuk membuat tabel dengan memanfaatkan Microsoft Word adalah dengan gambarnya. Ada fitur namanya draw table. Simak langkah selengkapnya di bawah ini:
- Cek Tab Table di bagian atas.
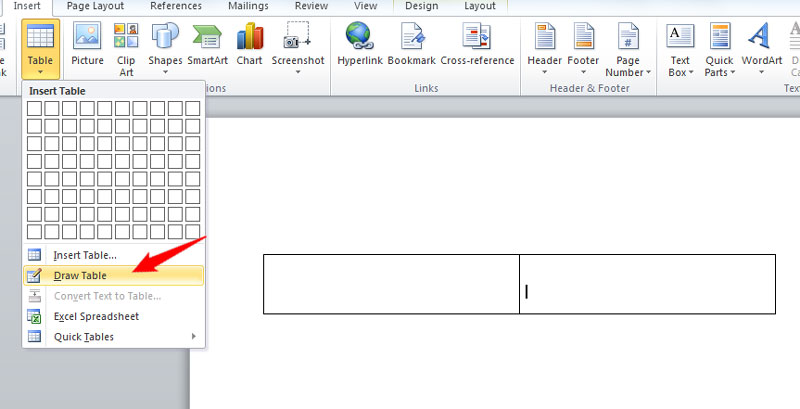
- Pilih Draw Table untuk menggambar tabel.
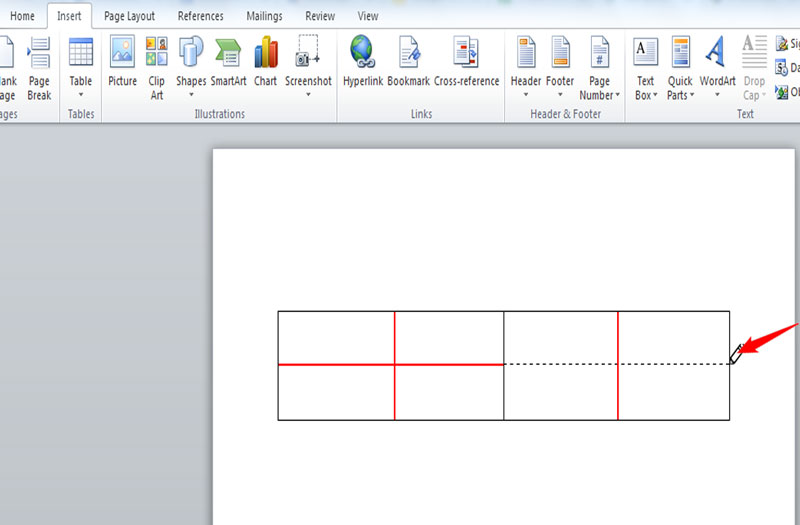
- Kalian bisa langsung menggunakan kursor pada halaman Microsoft Word. Buat kotak terlebih dahulu.
- Selanjutnya isi dengan beberapa garis untuk membuat kolom dan juga baris.
- Secara otomatis Microsoft Word akan melakukan konversi dan menentukan berapa banyak kolom dan baris yang diinginkan.
- Tata kembali kolom dan baris yang yang sudah dibuat agar lebih rapi.
Cara membuat tabel di Word ternyata cukup mudah untuk dilakukan. Hanya dengan mengikuti salah satu dari tiga cara di atas, kalian bisa membuat tabel dan mengisi data di dalamnya.
Jadi, dokumen bisa menampilkan informasi dengan lebih rapi untuk dibaca. Sehingga anda bisa berbagi dokumen tersebut tetap dalam format word atau dalam format PDF.
Untuk bagiman Cara membuat file pdf di word, tanpa aplikasi, di goggle docs, dengan aplikasi converter, dan berbagai tips dalam memilih Fitur PDF Converter, simak Cara Membuat File PDF di HP dan PC / Laptop Dengan Mudah
Sebenarnya ada satu lagi cara untuk membuat tabel di Word. Caranya adalah dengan membuat di Excel terlebih dahulu.
Selanjutnya, kalian bisa melakukan copy and paste. Suara otomatis tabel akan terbuat di sana termasuk isi di dalamnya. Kalian cukup merapikan isinya agar lebih sempurna.