Cara Copy Paste Tabel Excel sangat membantu dalam penyajian data, baik dalam bentuk laporan kegiatan, tugas kuliah, laporan pekerjaan, penulisan buku dan lain sebagainya.
Karena kegiatan-kegiatan penyajian data tersebut tidak lepas dari tabel, baik tabel yang ada pada Microsoft word maupun Microsoft excel.
Kalau terkait mengolah data yang terdapat rumus, kita lebih mudah menggunakan tabel pada Microsoft excel, kalau penyajian data biasa lebih nyaman menggunakan tabel pada Microsoft word.
Saat kita menulis buku atau laporan, tentunya kita menggunakan excel dan word secara bersamaan karena berbagai kemudahan dan kenyamanan dalam pengolahan data.
Yang sering membuat kita tidak nyaman bahkan kesel yaitu saat meng-copy tabel pada excel ke sheet excel lainnya atau saat meng-copy tabel pada exel ke word, hasil copy yang kita paste-kan tadi menjadi berantakan.
Bagaimana caranya ?. Caranya adalah dengan memanfaatkan menu paste spesial “Keep Source Column Widths” pada Microsoft exel dan memanfaatkan menu paste spesial “ Microsoft Exel Worksheet Object” pada Microsoft word.

Simak Cara Copy Paste Tabel Excel Dengan Hasil Yang Sama selengkapnya berikut ini :
Cara Copy Paste Tabel Excel Ke Sheet Excel Dengan Hasil Yang Sama
- Buatlah Tabel Excel dan di atur formatting-nya serta Simpanlah.
- Bukalah file excel tadi, yang sudah ada tabel yang akan di copy.
- Blok tabel excel yang akan di copy, kemudian klik Ctrl+C atau Ikon Copy pada Menu Bar “Home” atau dengan klik tombol kanan pada mouse.
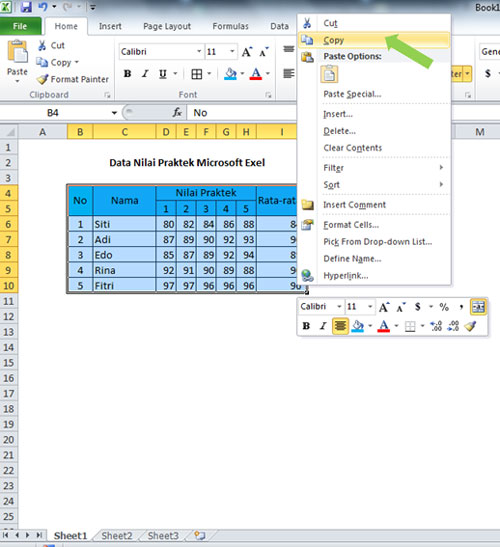
- Pindah pada Cell dimana tabel akan di-paste-kan. Bisa dalam satu sheet atau beda sheet.
- Kemudian pada Menu Bar “Home” klik panah kecil pada ikon Paste dan pilih Ikon “Keep Source Column Widths”.
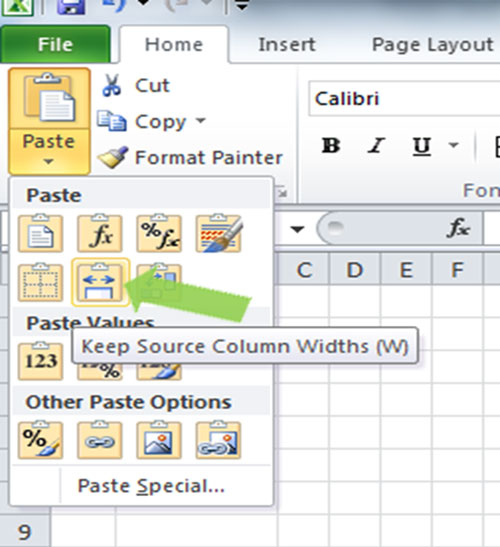
Atau bisa juga dengan klik tombol kanan pada mouse dan pilih Paste special dan pilih Ikon “Keep Source Column Widths”.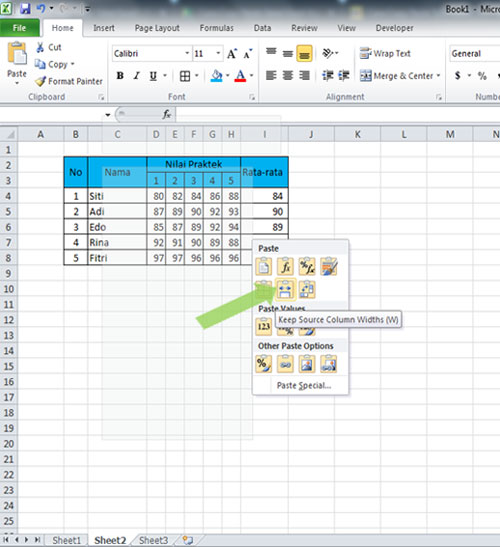
- Hasil tabel yang di-paste-kan akan sama dengan tabel yang di-copy tadi.
Selain dengan menggunakan cara di atas, kita juga bisa menggunakan cara cepat. Langkah-langkahnya sama seperti di atas namun kita memanfaatkan tombol Ctrl dan Alt. Langkah-langkahnya sebagai berikut :
- Blok tabel yang akan di-copy.
- Tekan tombol Ctrl + C pada keyboard.
- Pindah Cell lain di mana tabel akan di-paste-kan, bisa dalam satu sheet atau beda sheet.
- Tekan tombol Alt + H + V + W pada keyboard.
- Hasil tabel yang di-paste-kan akan sama dengan tabel yang di-copy tadi.
Ingin tau cara membuat simbol Centang di excel untuk pendataan berbagai keperluan pentingmu, Baca : Cara Membuat Simbol Centang Excel Dengan Mudah.
Cara Copy Paste Tabel Excel Ke Word Dengan Hasil Yang Sama
- Bukalah file excel yang sudah ada tabel yang akan di copy dan dokumen word dimana yang akan kita paste-kan.
- Blok tabel excel yang akan di-copy.
- Kemudian pindah ke Dokumen Word. Pada Menu Bar “Home” klik panah kecil pada ikon Paste dan pilih Paste Special. Selanjutnya silahkan pilih Ikon “Microsoft Excel Worksheet Object”
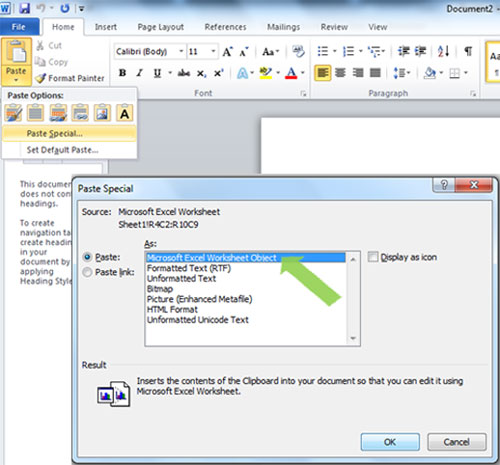
- Hasil tabel yang di-paste-kan akan sama dengan tabel yang di-copy tadi.
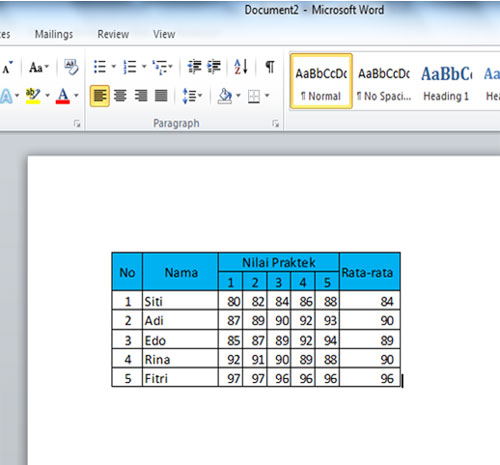
Untuk Cara Copy Paste Tabel Excel Ke Word Dengan Hasil Yang Sama yang lebih singkat bisa menggunakan langkah-langkah berikut ini :
- Blok tabel excel yang akan di-copy.
- Tekan tombol Ctrl + C pada keyboard.
- Pindah dokumen Word di mana tabel akan di-paste-kan
- Tekan tombol Alt + H + V + S pada keyboard. Pilih Paste Special. Selanjutnya silahkan pilih Ikon “Microsoft Excel Worksheet Object”
- Hasil tabel yang di-paste-kan akan sama dengan tabel yang di-copy tadi.
Pada cara ini, tabel excel yang di-copy dan di-paste-kan ke word berbentuk format Objek.
Kelebihan format objek excel pada word adalah tampilan tabel di word akan sama dengan yang ada pada excel dan kita dapat mengeditnya langsung dengan meng-klik dua kali pada area tabel di word.
Cara membuat tabel di Word ternyata cukup mudah dilakukan, hanya dengan mengikuti langkah berikut ini, kalian sudah membuat tabel yang rapih. Baca : Cara Membuat Tabel di Word
Demikian Cara Copy Paste Tabel Excel Ke Sheet Excel dan Ke Word Dengan Hasil Yang Sama. Caranya cukup mudah dan simple untuk dipraktekkan pada laptop atau komputer kalian. Semoga bermanfaat.