Microsoft Excel memberikan berbagai macam fitur pengolahan data yang cukup lengkap dan memberikan fitur untuk menambahkan simbol tertentu.
Simbol ceklis atau centang seringkali digunakan untuk mengecek kelengkapan dari suatu data.
Penggunaan simbol centang pastinya akan sangat membantu terutama dalam hal mengontrol kelengkapan dari suatu barang atau kumpulan data.
Menambahkan simbol centang pada Excel sebenarnya sangat mudah. Namun masih banyak pengguna Excel yang belum mengetahui cara tersebut.

Menambahkan simbol di exel tidak jauh beda dengan cara menambahkan simbol di aplikasi microsoft office yang lain seperti Ms. Word dan Power Point, namun jangan lupa untuk aktivasi agar semua fitur tersebut dapat digunakan.
Anda belum mendapatkan akses penuh semua fitur termasuk Simbol Ceklis di Word dan Exel 2016 karena belum melakukan aktivasi !. Simak Cara Aktivasi Office 2016 Secara Permanen Terbaru
Melalui artikel ini akan saya jelaskan secara detail cara mudah menambahkan simbol centang pada Excel.
Untuk itu, silakan ikuti tutorialnya berikut ini.
Gunakan Menu Symbol
Metode pertama yang dapat anda coba adalah dengan memanfaatkan fitur symbol yang terdapat pada Microsoft Excel.
Untuk panduan lengkapnya, silakan ikuti langkah – langkah berikut ini :
- Buka Ms. Excel
- Selanjutnya klik Insert yang ada di bagian atas.
- Kemudian klik Symbol, lalu pilih More Symbol.
- Lalu cari symbol ceklis.
- Agar dapat menemukan simbol ceklis dengan lebih cepat, anda harus merubah settingannya. Silakan pilih jenis fonts Wingdings.
- Setelah ketemu, silakan klik pada simbol ceklis.
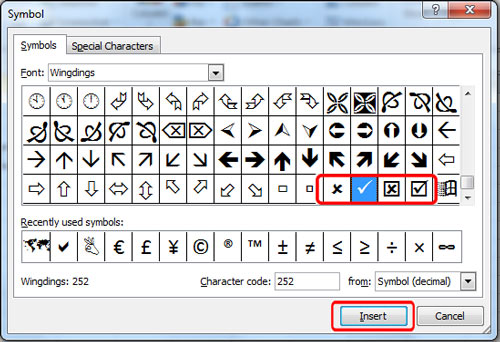
- Kemudian klik tombol Insert untuk menyisipkan simbol ceklis ke Excel.
- Klik close untuk menutup halaman simbol.
Sebagian besar font tidak mendukung simbol centang, oleh karena itu anda perlu merubah jenis font menjadi Wingdings pada halaman simbol.
Jika tidak merubahnya, anda tidak akan menemukan simbol ceklis.
Setelah anda memilih simbol centang, maka kode simbol tersebut akan ditampilkan pada kolom Character Code yang ada dibagian bawah.
Contohnya kode simbol centang adalah 252. Setelah mengetahui kode simbol centang, maka anda dapat dengan mudah menulis rumus untuk menyisipkan simbol centang pada lembar kerja excel.
Menggunakan Fungsi CHAR
Jika anda sudah terbiasa dan suka menggunakan rumus, maka akan dengan mudah menerapkan metode ini.
Cara ini hanya bisa dilakukan untuk menambahkan tanda ceklis pada sel kosong.
Untuk mempermudah anda, sebaiknya pahami dulu kode simbol berikut ini :
| Simbol | Kode Simbol |
| Tanda silang ❌ | 251 |
| Simbol Ceklis ✔ | 252 |
| Menyeberangkan dalam kotak | 253 |
| Ceklis dalam kotak ✅ | 254 |
Rumus untuk menyisipkan simbol ceklis pada Excel adalah sebagai berikut :
- =CHAR(252)
- =CHAR(254)
Sedangkan untuk menambahkan simbol silang, bisa menggunakan rumus berikut ini :
- =CHAR(251)
- =CHAR(253)
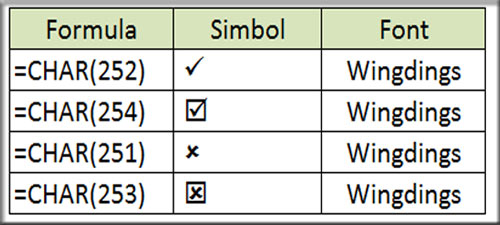
Baca juga :
1. Cara Melihat Spesifikasi Laptop Dan PC Windows Terbaru.
2. Ukuran Kertas A4 Terstandar Dalam MM, CM, Inch, Pixel, dan Berat.
3. Download Cursor Keren Laptop / PC Windows Terbaru.
Ganti Jenis Font
Apabila kedua cara diatas terlalu sulit untuk anda lakukan, sebaiknya gunakan cara yang satu ini, karena lebih mudah dan simpel.
- Buka lembar kerja Excel.
- Kemudian gunakan huruf berikut ini :
- Huruf “a” kecil : ubah font huruf menjadi Marlett atau Webdings.
- Huruf “P” besar : blok huruf P lalu gunakan fonts Windings 2.
- Huruf “R” besar : blok huruf R lalu ganti fonts menjadi Windings 2 untuk membuat tanda centang dalam kotak.
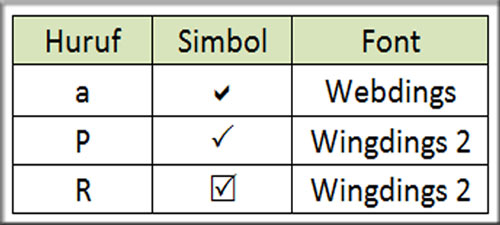
- Silakan pilih satau jenis simbol centang yang anda butuhkan.
- Selesai.
Demikianlah cara mudah menambahkan simbol centang atau ceklis pada Excel. Semoga bisa membantu dan mempermudah anda dalam menyelesaikan pekerjaan.