Sebelum melakukan install sebuah sistem operasi, ada baiknya Harddisk yang digunakan di format terlebih dahulu.
Begitu juga untuk flashdisk yang masih baru hendaknya diformat terlebih dahulu sebelum digunakan untuk menginstall sistem operasi atau kegunaan lainnya.
Hal ini perlu dilakukan untuk mempersiapkan media penyimpanan agar bisa digunakan seefisien mungkin oleh sistem operasi nantinya.
Ketika melakukan format harddisk, flashdisk atau media penyimpanan lainnya, mungkin anda akan menjumpai masalah jika sedang tidak beruntung.
Masalah yang sering muncul adalah kegagalan dalam melakukan format, dan muncul pesan “Windows was unable to complete the format“.
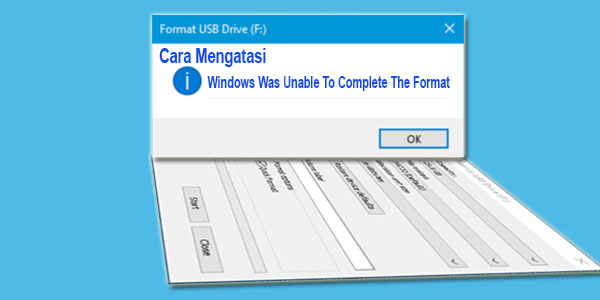
Masalah seperti ini sering terjadi pada drive dengan status write-protected yang mengalami kerusakan atau terinfeksi malware / virus.
Untuk mengatasi msalah ini kita bisa menggunakan Disk Management yang sudah ada di laptop dan menggunakan tools dari pihak ketiga.
Melalui Disk Management
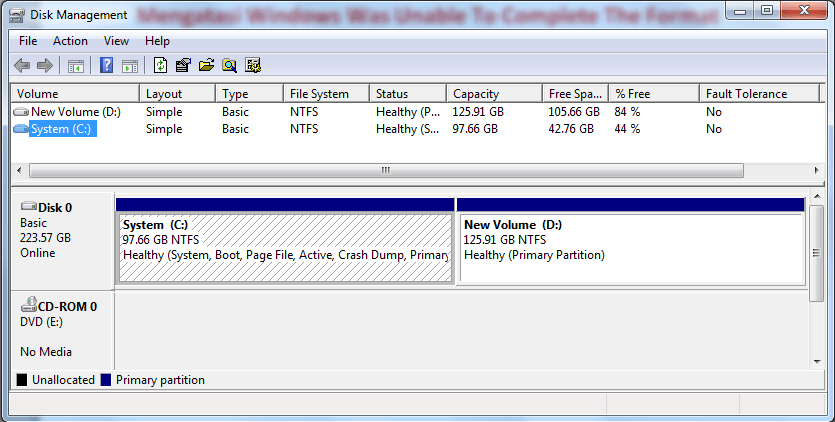
Menurut saya cara ini adalah yang paling simpel, karena menggunakan fitur yang sudah ada di dalam laptop, tidak membutuhkan aplikasi tambahan.
- Buka Disk Management dengan cara tekan tombol Windows + R.
- Masukkan perintah diskmgmt.msc.
- Kemudian klik Ok atau tekan Enter.
- Setelah itu, halaman Disk Manager akan terbuka dan menampilkan informasi partisi ruang penyimpanan PC/laptop anda.
- Cari DVD/CD, Flashdrive, SSD atau yang media penyimpanan lain yang tersambung dengan PC/laptop.
- Lakukan tahap ini dengan hati-hati, jangan sampai salah eksekusi.
- Klik kanan pada flash drive atau volume yang akan di format.
- Pilih New Simple Volume.
- Lalu klik Next.
- Kemudian akan muncul pop up Specify volume Size, klik Next.
- Pada bagian drive Letter anda bebas memilih mau menggunakan huruf apa.
- Klik Next lagi.
- Pastikan untuk file system mengunakan FAT32.
- Untuk Volume label bisa diisi dengan nama yang diinginkan.
- Selanjutnya klik Next.
- Lalu klik Finish.
Proses sudah selesai, seharusnya flashdisk anda sudah terbaca dan terlihat di File Explorer serta sudah bisa digunakan secara normal kembali.
Menggunakan EaseUS
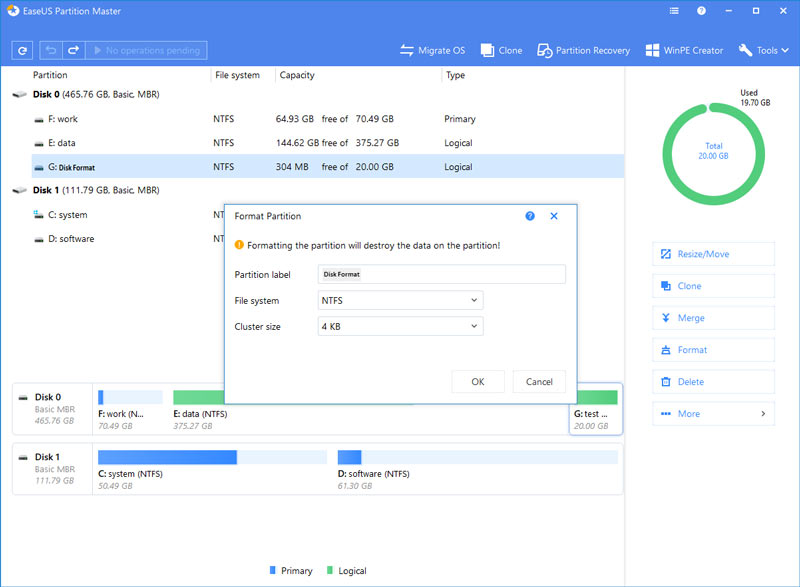
EaseUS merupakan aplikasi pihak ketiga yang akan kita gunakan untuk mengatasi windows was unable to complete the format.
Aplikasi ini memiliki nama lengkap EaseUS Partition Master dan memiliki ukuran yang cukup kecil, sehingga sangat ringan digunakan meskipun pada PC/laptop dengan spesifikasi yang minim.
- Pastikan Windows Defender dan antivirus lain dimatikan terlebih dahulu.
- Download EaseUS Partition Master.
- Install EaseUS pada PC/laptop anda.
- Setelah terinstal, langsung saja buka dan jalankan EaseUS Partition Master.
- Setelah terbuka, silakan pilih menu Format.
- Selanjutnya akan muncul jendela baru, disini anda bisa mengatur label partisi (NTFS / FAT32 / EXT2 / EXT3).
- Selanjutnya Klik tombol Ok.
- Jika muncul pop up konfirmasi, klik saja Ok.
- Kemudian klik tombol Execute Operation yang terdapat di pojok kiri atas untuk meninjau kembali perubahan.
- Klik Apply untuk memulai proses format.
- Tunggu sampai prosesnya selesai.
Baca juga :
1. Cara Memperbaiki Error windows cannot be installed to this disk.
2. Cara Mengatasi error msvcp140.dll missing di Windows 10.
3. Cara Mengatasi File PDF Tidak Bisa di Print.
Saat melakukan format flashdisk ataupun harddisk, anda harus menentukan bagaimana nanti file akan dialokasikan dengan memilih salah satu dari sistem file yang disediakan, baik itu NTFS, FAT32 atau exFAT.
Sistem inilah yang nanti akan digunakan secara default untuk partisi Windows.
Kalau storage yang anda miliki lebih besar dari 4GB sebaiknya gunakan NTFS.
Tetapi, jika anda ingin melakukan format flashdisk yang akan digunakan pada sistem operasi selain Windows, sebaiknya pilih sistem file FAT32.
Hal ini dikarenakan tingkat kompatibilitas sistem file FAT32 lebih tinggi dibandingkan dengan NTFS.
Sistem file FAT32 juga bisa diterapkan pada Usb drive yang kapasitas penyimpanannya tidak melebihi 8 TB.
Demikianlah penjelasan mengenai solusi mengatasi Windows Was Unable To Complete The Format yang sering kita alami saat melakukan format flashdisk, harddisk maupun media penyimpanan lain.
Semoga bisa membantu menyelesaikan masalah anda.