
Daftar isi merupakan bagian dalam sebuah tulisan yang berurutan dari beberapa bab dan sub bab sebagai gambaran tentang isi tulisan tersebut.
Kita sering menjumpai Daftar isi dalam buku-buku bacaan, buku pelajaran, karya ilmiah, buku umum dan lain sebagainya. Dan kalian dapat dengan mudah membuatnya.
Cara mudah dan cepat membuat Daftar Isi Otomatis Di Word adalah dengan menggunakan menu “References” pada Menu Bar. Kemudian pilihlah “Table of Contents” dan format daftar isi yang sesuai.
Daftar isi bermanfaat dalam mempermudah pembaca dalam memahami isi pembahasan tulisan atau sebuah buku.
Pada umumnya daftar isi diletakkan setelah halaman judul dan sebelum daftar gambar dan atau daftar tabel. Lebih lengkap silahkan simak pembahasan berikut ini.
Manfaat Daftar Isi
Keberadaan daftar isi sangat penting dalam sebuah tulisan karya ilmiah atau buku, sehingga perlu dilampirkan.
Manfaat Daftar Isi antara lain sebagai berikut :
Bagi Pembaca
- Memudahkan dalam menemukan bahasan atau bagian materi yang dibaca.
- Sebagai kerangka isi bahasan materi dari sebuah buku atau karya tulis yang memudahkan pembaca dalam melihat sekilas isi buku atau karya ilmiah.
- Sebagai gambaran pokok bahasan yang sedang dibahas dalam sebuah buku atau karya tulis, sehingga pembaca tidak kesulitan dalam menemukan pokok mana yang ingin dibaca terlebih dahulu.
Bagi Penulis
- Sebagai kelengkapan karya tulis ilmiah. Jika sebuah buku atau tulisan tidak melampirkan daftar isi, maka tidak memenuhi syarat sebagai karya tulis ilmiah.
- Sebagai kerangka isi bahasan materi dari sebuah buku atau karya tulis yang memudahkan penulis dalam melihat kembali tulisan atau informasi untuk dilakukan pengecekan pada halaman tertentu.
- Dengan adanya Daftar Isi, akan menunjukkan bahwa penulis lebih professional.
Penggunaan simbol centang pasti akan sangat membantu terutama dalam hal mengontrol kelengkapan dari suatu barang atau kumpulan data. Cara Membuat Simbol Centang Excel Dengan Mudah
Cara Membuat Daftar Isi Manual Di Word
Cara membuat daftar isi secara manual tidak memerlukan pengetahuan yang cukup rumit. Asalkan ada contoh daftar isi dan mampu mengetik, sudah dapat membuat daftar isi secara manual.
Daftar isi secara manual dapat dibuat dengan cara sebagai berikut :
- Buka Dokumen baru atau yang sudah tersimpan pada Ms. Word
- Kemudian buatlah halaman kosong untuk tempat daftar isi.
- Mengetik daftar isi sesuai dengan bab dan sub bab secara berurutan.
- Mengatur format kerangka daftar isi sesuai bab dan sub bab yang ada.
- Kemudian setelah itu, menuliskan nomor halaman secara manual. Nomor halaman dapat dilihat satu persatu pada masing-masing halaman sesuai dengan bab dan sub bab.
- Lakukanlah dengan teliti. Karena jika terjadi kesalahan nomor halaman, maka harus diulang lagi dari awal.
Namun cara membuat daftar isi secara manual di Ms. Word kurang begitu efektif, selain terlalu menyita waktu juga kalian akan mengalami kesulitan saat mengerjakan buku atau karya tulis ilmiah dengan jumlah nomor halaman yang banyak.
Microsoft Word telah menyediakan cara yang lebih efektif dalam pembuatan daftar isi yaitu menggunakan fitur “Table of Contents” yakni Daftar isi otomatis di Word
Cara Membuat Daftar Isi Otomatis Di Word
Cara membuat daftar isi secara otomatis di word memerlukan pemahaman terkait bab dan sub bab dalam paragraf tulisan. Daftar isi otomatis di Word disusun berdasarkan Heading 1, Heading 2, dan Heading 3 yang di-setting pada masing-masing judul bab dan sub bab.
Daftar isi secara otomatis dapat dibuat dengan cara sebagai berikut :
- Buka Dokumen baru atau yang sudah tersimpan pada Ms. Word
- Kemudian buatlah halaman kosong untuk tempat daftar isi.
- Pada Menu Bar pilihlah “References” kemudian klik “Table of Contents” dan pilih format daftar isi yang sesuai.
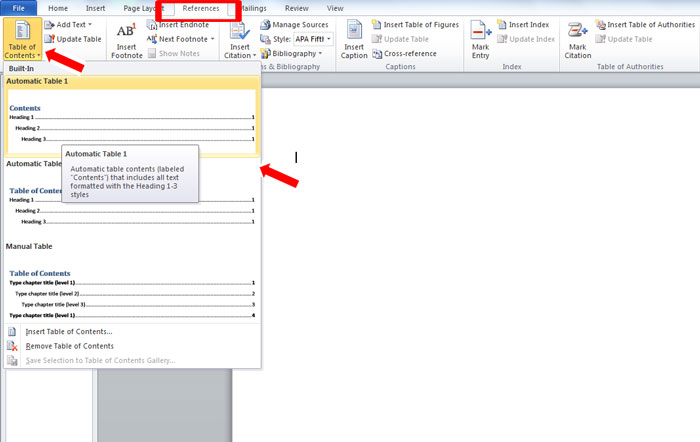
- Setelah itu, akan muncul judul bab dan sub bab sesuai dengan format daftar isi yang telah dipilih tadi. Dan nomor halaman akan muncul secara otomatis sesuai dengan nomor halaman yang ada.
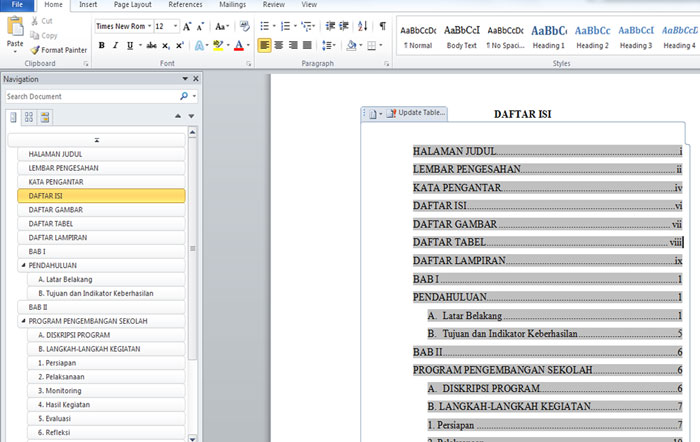
Perlu diperhatikan judul bab dan sub bab beserta nomor halaman dapat muncul secara otomatis pada daftar isi berdasarkan Heading 1 (H1), Heading 2 (H2), Heading 3 (H3), Heading 4 (H4) yang kita pilih. Lebih jelasnya simak cara mengatur judul berikut ini.
Cara Mengatur Judul Bab Dan Sub Bab
- Pilih menu bar “Home”.
- Pada menu “Styles” pilihlah Heading sesuai dengan hirarki format daftar isi.
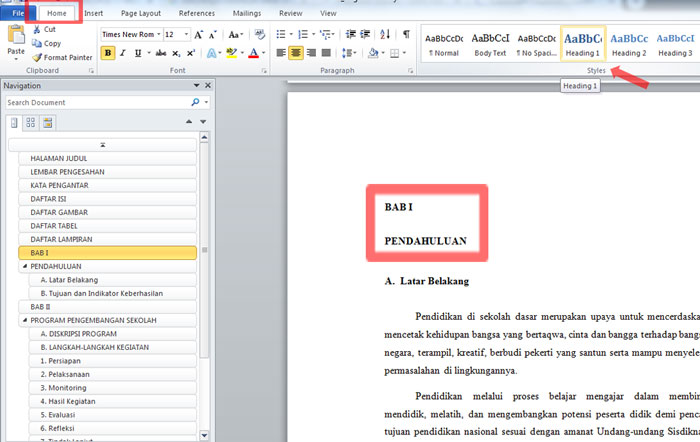
- Pilihlah heading secara teliti agar sesuai susunan daftar isi menjadi lebih rapi.
- Setelah heading berhasil dipilih, aturlah format font, letak judul, dan warna teksnya.
Baca juga :
1. Cara Melihat Spesifikasi Laptop Dan PC Windows Terbaru
2. Cara Mengembalikan File Yang Terhapus Di Flashdisk Terbaru
3. Ukuran Standing Banner Tripod Dan Tips Mendesain Banner Yang Menarik
Memperbarui Daftar Isi Otomatis Di Word
- Klik pada daftar isi.
- Kemudian pada bagian pojok atas Daftar Isi, silahkan klik “Update Table”
- Kalian bisa pilih “Update page numbers only” jika hanya ingin meng-update nomor halaman saja. Atau bisa pilih “Update Entire Table” jika ingin mengupdate tabel daftar isi secara keseluruhan.
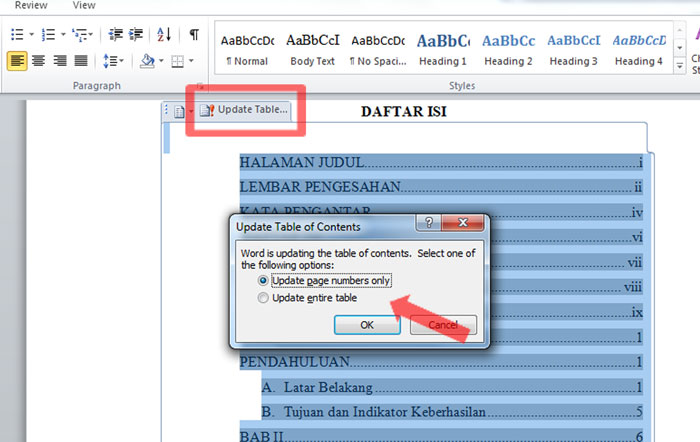
- Kalian juga bisa memperbaharui gaya tabel Daftar isi dengan memilih tombol “Built in” pada pojok atas di samping tombol “Update Table”, kemudian pilih gaya tabelnya.
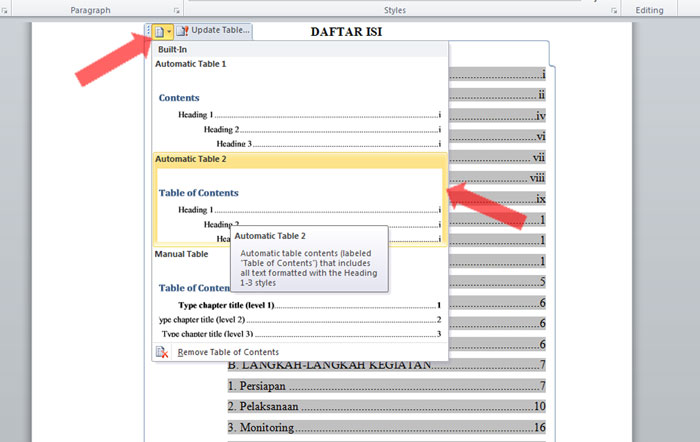
Demikian cara membuat Daftar isi otomatis di Word, silahkan dipahami dan dipraktekkan sehingga pekerjaan menulis buku atau karya ilmiah menjadi lebih efektif dan efisien.