
Masalah spasi lebar di Word bisa menguras konsentrasi dan emosi. Beberapa hal coba dilakukan tetapi tetap tidak membuahkan hasil.
Untungnya, Anda di sini untuk menyimak trik cara menghilangkan spasi lebar di Word versi manapun. Anda tidak memerlukan instalasi aplikasi untuk mengatasi masalah ini.
Anda bisa menyelesaikan masalah ini melalui 4 cara berbeda. Ke-4 cara tersebut adalah menggunakan fitur Find and Replace, menggunakan pengaturan layout, mengubah jenis dokumen Word, dan mempraktikkan tombol Enter.
Semua cara bisa Anda praktekkan tanpa kemampuan khusus apapun.
Cara Menghilangkan Spasi Lebar di Word Versi Manapun
Anda pasti penasaran dengan penyebab dari munculnya masalah spasi lebar di Word tersebut. Masalah ini biasanya diakibatkan oleh tidak samanya format teks pada satu versi Word dengan versi Word lain.
Hal ini juga biasa terjadi ketika Anda bisa menyalin teks Word ke aplikasi Word dengan versi yang berbeda.
Respons otomatis orang biasanya adalah melakukan pengeditan dengan menghapus spasi satu per satu. Hal tersebut tidak salah, tetapi akan memakan waktu yang lama.
Agar waktu dan kerja Anda tidak berat dan lama, Anda harus mencari solusi yang terbaik. Solusinya, untungnya bisa Anda temukan di sini.
Berikut adalah 4 solusi untuk menghilangkan spasi lebar di dokumen Microsoft Word versi manapun.
1. Menggunakan Fitur Find and Replace
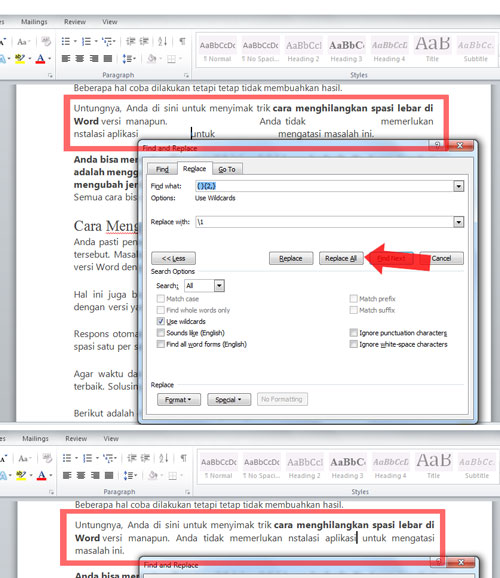
Ikuti langkah-langkah berikut untuk menghilangkan spasi lebar Ms. Word menggunakan Find and Replace.
- Buka dokumen Word yang spasi lebarnya ingin Anda hilangkan.
- Tekan tombol Ctrl + H pada keyboard.
- Fitur Find and Replace akan muncul.
- Pastikan Anda ada pada tab Replace.
- Pada kotak Find what:, ketik ( ){2;}. Anda juga bisa mencoba menggunakan tanda ( ){2,}.
- Pada kotak Replace with, ketik \1.
- Centang opsi Use wildcards.
- Klik tombol Replace All.
- Klik OK pada notifikasi Replace berhasil.
- Silakan lihat sendiri, spasi yang lebar telah hilang.
Daftar isi merupakan bagian penting dalam sebuah buku ataupun karya tulis. Berikut Cara Membuat Daftar Isi Otomatis Di Word Yang Benar, Mudah, dan Cepat
2. Menggunakan Pengaturan Layout
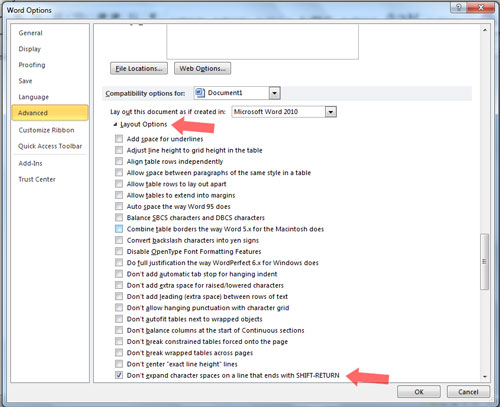
Berikut adalah cara menghilangkan spasi lebar di Word dengan menggunakan pengaturan layout.
- Buka dokumen Word yang spasi lebarnya ingin Anda hilangkan.
- Klik File dan pilih Options.
- Jendela Word Options akan muncul.
- Klik menu Advanced.
- Gulir ke bawah sampai Anda menemukan pengaturan layout atau Layout options for:.
- Lihat opsi Don’t expand character spaces on a line that ends with SHIFT+RETURN.
- Centang opsi tersebut.
- Klik OK untuk menyimpan pengaturan.
- Silakan lihat sendiri, spasi yang lebar telah hilang.
3. Mengubah Jenis File
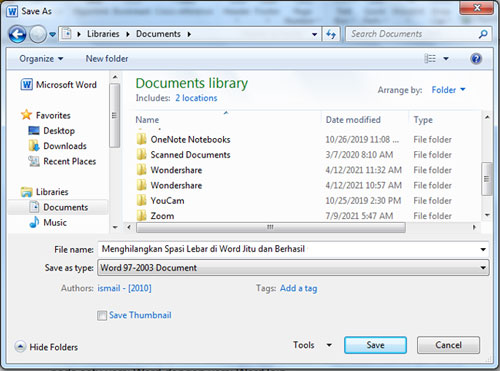
Mengubah jenis file bisa menjadi solusi spasi lebar di Word. Untuk melakukannya, buka dokumen word yang spasi lebarnya ingin Anda hilangkan.
Kemudian simpan melalui opsi Save As. Kemudian ganti jenis dokumennya dengan tipe Word 97-2003 Document. Jika sukses, maka spasi lebar di Word akan hilang.
4. Trik Tombol Enter
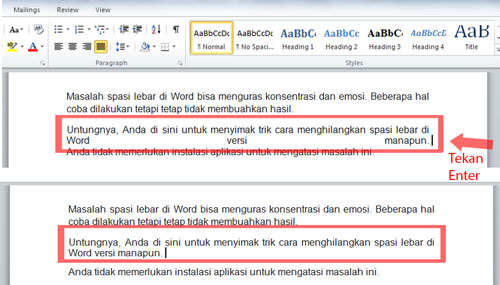
Cara ini lebih pantas disebut trik. Pada dokumen Word yang spasinya lebar, tempatkan kursor atau klik di bawah di teks yang spasinya lebar.
Tekan tombol Backspace di keyboard, kemudian tekan Enter. Jika di bawahnya tidak ada kalimat, tekan saja Enter di akhir kalimat. Trik ini semoga bisa bekerja dengan baik.
Baca juga :
1. Cara Menghapus Halaman di Word Dengan Mudah
2. Cara Membuat Tabel di Word Agar Muat Dengan Mudah
3. Cara Memperbaiki Microsoft Word yang Tidak Bisa Diketik
Cara menghilangkan spasi lebar di Word dengan fitur Find and Replace adalah solusi yang populer. Cara tersebut biasanya sangat jitu dan menyelesaikan masalah.
Dengan adanya trik dan cara-cara di atas, Anda tidak perlu panik dan menyerah jika harus mendapati dokumen Word dengan spasi yang terlalu lebar.