
Pengelolaan folder di windows sangat penting untuk dilakukan. Folder yang begitu banyak terkadang ada beberapa folder yang ingin kita kunci karena terdapat data yang penting dan tidak sembarang orang untuk mengetahuinya.
Bagaimana Cara mengunci folder di Windows ?. Caranya adalah bisa dengan aplikasi dan tanpa aplikasi, keduanya bisa dicoba semua dan mudah dilakukan.
Tanpa aplikasi, Anda bisa menggunakan fitur Folder Encryption dan program Command Prompt atau CMD.
Cara mengunci folder dengan aplikasi, Anda bisa menggunakan Folder Lock. Kedua cara tersebut sangat mudah dipraktikkan.
Jika Anda memiliki folder dengan files yang berharga atau sangat privat sebaiknya memang Anda kunci atau sembunyikan. Penyembunyian dan penguncian dilakukan semata-mata untuk melindungi sesuatu yang penting.
Untuk melakukannya, Anda tidak membutuhkan aplikasi mahal dan proses yang kompleks.
Panduan Cara Mengunci Folder 100% Berhasil
Berikut adalah cara menyembunyikan dan mengunci folder di Windows dengan dan tanpa aplikasi.
1. Menggunakan Fitur Folder Encryption
Windows memiliki fitur Folder Encryption yang bisa Anda gunakan untuk mengunci folder. Sayangnya fitur ini tidak dimanfaatkan dengan baik. Bahkan diketahui saja tidak, bagaimana bisa dimanfaatkan pengguna.
Ikuti langkah-langkah berikut ini untuk mengunci folder dengan menggunakan fitur Folder Encryption.
- Siapkan folder yang ingin Anda kunci melalui enkripsi.
- Klik kanan pada folder tersebut.
- Kemudian, Anda pilih Properties.
- Selanjutnya, Adan pilih Advanced.
- Di sana, klik opsi Encrypt contents to secure data dan klik Ok.
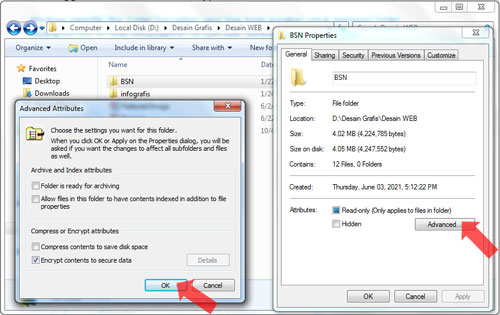
- Lanjutkan dengan klik opsi Apply changes for this folder, subfolders, and files.
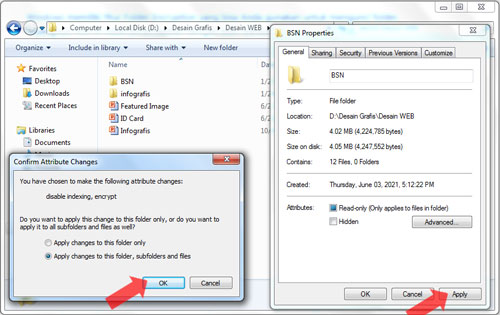
- Folder Anda sekarang sudah berhasil dikunci dan dienkripsi.
2. Menggunakan Command Prompt (CMD)
Salah satu fitur yang bisa Anda manfaatkan di CMD adalah fitur untuk membatasi akses orang kepada folder tertentu. Di sana, Anda bisa membuat setelah yang melarang orang membuka folder tertentu.
Ikuti langkah-langkah berikut ini untuk mengunci folder dengan menggunakan Command Prompt (CMD).
- Buka program Command Prompt.
- Caranya bisa dengan tekan tombol logo Windows + R di keyboard.
- Program Run akan muncul.
- Ketik cmd dan tekan tombol Enter.
- Program Command Prompt akan muncul.
- Ketik nama partisi dimana folder yang akan dikunci berada.
- Jika folder berada di C:, maka ketik C: dan tekan Enter.
- Kemudian, ketik perintah cacls [Nama Folder] /p everyone:n dan tekan Enter.
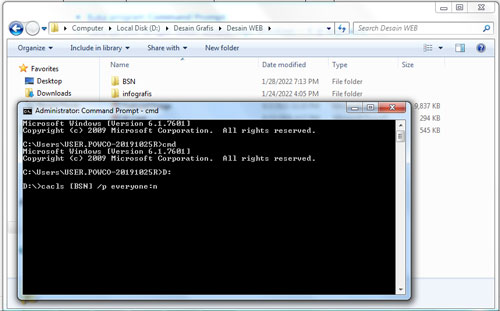
- Folder tersebut akan terkunci untuk semua pengguna termasuk Anda.
- Untuk membukanya, kembali ke CMD dan ketik perintah cacls [Nama Folder] /p everyone:f.
- Begitu seterusnya untuk mengunci dan membuka folder melalui CMD.
Menghilangkan Watermark Filmora Tanpa Aplikasi secara permanen mudah dilakukan. Banyak lho Keunggulan Filmora, mau! Perhatikan Hal Berikut..
Jika kalian hobi atau bahkan sebagai profesi dalam bidang editing video, Filmora bisa menjadi pilihan terbaik karena terdapat banyak keunggulan, tapi kadang terganggu dengan adanya Watermark, begini Cara Menghilangkan Watermark Filmora Permanen Di PC/Laptop Terbaru
3. Menggunakan Aplikasi Folder Lock
Aplikasi Folder Lock adalah pilih populer dan berkualitas jika Anda mencari aplikasi pengunci folder dan keamanan files di Windows. Folder Lock mampu menyembunyikan beragam folder, files, dan bahkan drive apapun di OS Windows.
Berikut adalah cara mengunci folder dengan menggunakan aplikasi Folder Lock.
- Download dan instal aplikasi Folder Lock terlebih dahulu.
- Pada menu Enter Master Password, silakan buat dan ketik password untuk aplikasi ini.
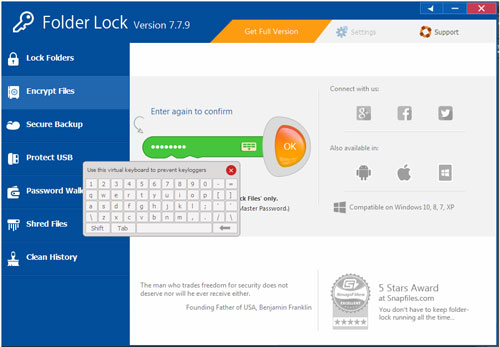
- Klik menu Lock Folder dan pilih Add Items to Lock.
- Di sana, untuk mengunci folder, pilih Add Folders.
- Silakan cari dan pilih folder yang ingin Anda kunci dan klik Ok.
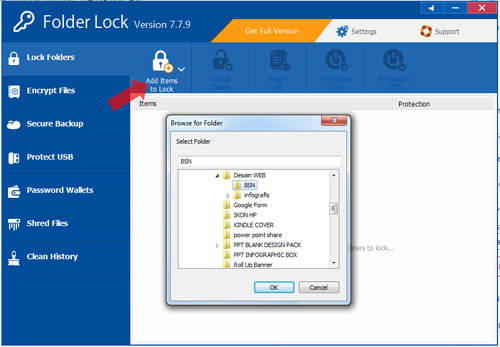
- Folder tersebut akan muncul di aplikasi Folder Lock.
- Perhatikan bagian Protection.
- Jika gembok di sebelah folder berwarna hijau berarti folder berhasil disembunyikan.
- Folder tidak akan terlihat di sistem (Windows Explorer).
- Untuk menampilkan folder, pilih folder tersebut dan klik Protection (Off).
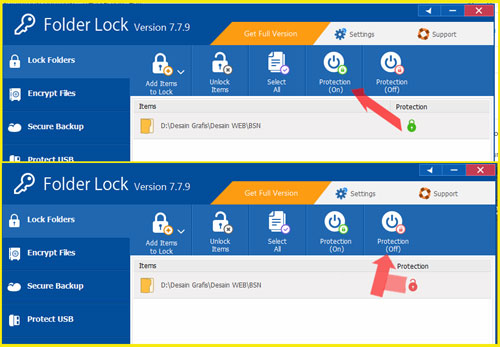
Baca juga :
1. Cara Mengembalikan File Yang Terhapus Di Flashdisk Terbaru
2. Cara Menghapus Chromium Sampai Bersih Secara Permanen
3. Download Photoshop Portable CS6 Custom Windows 32/64 Bit Free Terbaru
Cara mengunci folder melalui 3 cara di atas (dengan dan tanpa aplikasi) bisa Anda terapkan di sistem operasi Windows versi manapun.
Untuk perlindungan folder atau files tingkat dasar cara-cara di atas bisa Anda andalkan. Untuk penguncian dan enkripsi tingkat tinggi memang memerlukan bantuan aplikasi khusus.